Comment effectuer un démarrage minimal de Windows 8 et Windows 8.1 pour diagnostiquer les problèmes
Si vous rencontrez soudainement un comportement inattendu sur votre PC Windows 8, la première chose à faire est d'adopter une approche de diagnostic par élimination. De nombreux facteurs peuvent être à l'origine de problèmes tels que des ralentissements, des BSOD, des blocages et même des redémarrages soudains. La meilleure façon de détecter la cause exacte du problème est d'effectuer un démarrage en mode minimal. En utilisant un démarrage en mode minimal, vous pouvez déterminer si le système d'exploitation est endommagé par une application tierce ou un mauvais pilote. En les empêchant de se charger, vous pouvez exclure l'influence de ces deux facteurs.
Publicité
Pour effectuer un démarrage en mode minimal, vous devez effectuer deux étapes.
Tout d'abord, nous vérifierons si une application tierce est à l'origine du problème. Si vous désactivez toutes les applications tierces au démarrage, cela aidera à éliminer les conflits logiciels.
appuie sur le Gagner + R raccourci sur le clavier. Taper msconfig dans la boîte de dialogue Exécuter et cliquez sur "OK".
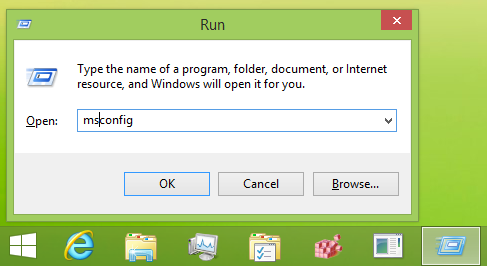 L'utilitaire de configuration du système apparaîtra à l'écran.
L'utilitaire de configuration du système apparaîtra à l'écran.
Allez au Prestations de service onglet et cochez la Cacher tous les services Microsoft case à cocher. Cela affichera uniquement les services tiers. Cliquez sur Désactiver tous les pour les désactiver.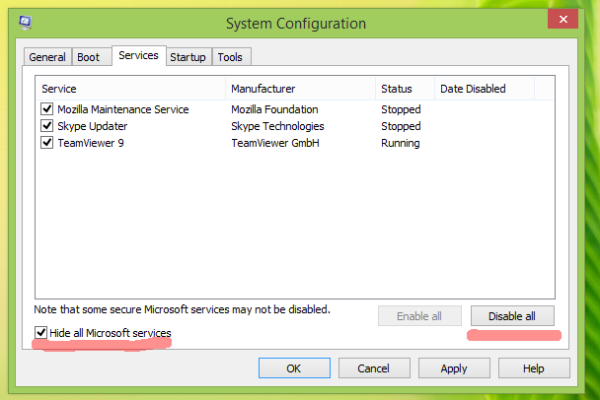
Dans l'onglet "Général", cliquez pour sélectionner l'option Startup selective, puis décochez la case Charge les composants de démarrage case à cocher.
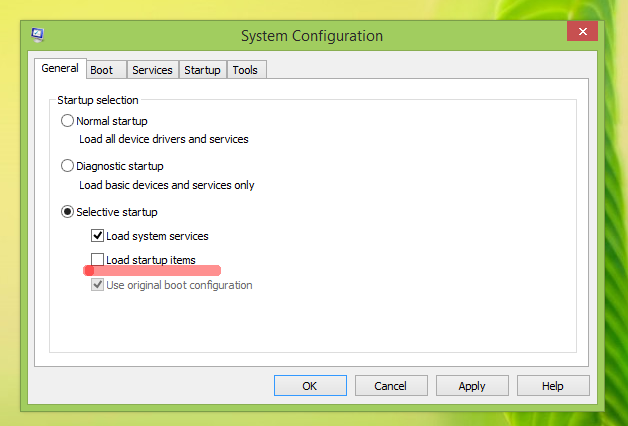 Vous pouvez maintenant fermer msconfig.
Vous pouvez maintenant fermer msconfig.
Astuce: si vous êtes sûr qu'une application qui s'exécute au démarrage peut être exécutée en toute sécurité ou indispensable pour votre PC, au lieu d'utiliser le démarrage sélectif, vous pouvez désactiver ou activer les applications individuellement via le gestionnaire de tâches de Windows 8.
Ouvrez le gestionnaire de tâches. Dans la fenêtre Gestionnaire des tâches sous le Commencez onglet, faites un clic droit sur chaque élément de démarrage qui est activé et sélectionnez Désactiver.
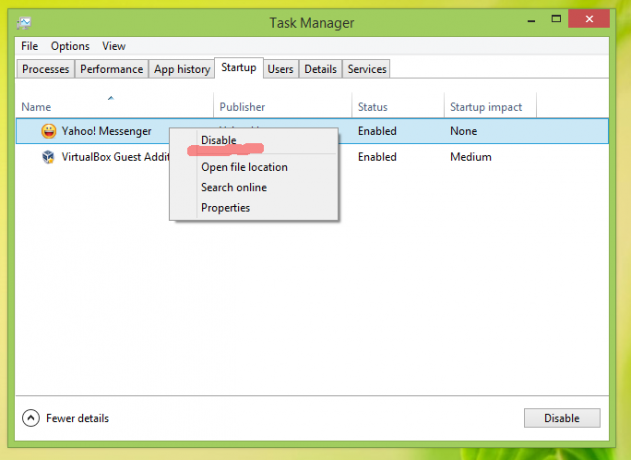 Redémarrez votre PC et voyez si le problème a disparu. Vous pouvez activer chaque application une par une et les services individuellement par la suite pour trouver exactement quelle application est la cause de votre problème.
Redémarrez votre PC et voyez si le problème a disparu. Vous pouvez activer chaque application une par une et les services individuellement par la suite pour trouver exactement quelle application est la cause de votre problème.
De tels diagnostics peuvent être très utiles pour trouver des problèmes liés aux applications tierces.
La deuxième étape est un démarrage sécurisé.
Vous devrez peut-être entrer en mode sans échec à plusieurs fins, c'est-à-dire pour résoudre certains problèmes avec les pilotes. Si votre système fonctionne parfaitement en mode sans échec, c'est une bonne idée de vérifier vos pilotes et de rechercher les versions mises à jour sur Windows Update ou sur le site Web du fabricant du matériel.
Veuillez vous référer au tutoriel suivant: Comment démarrer en mode sans échec Windows 8.1. Il est également applicable à Windows 8 RTM.
Vous pouvez également essayer activation de la fonctionnalité Dernière bonne configuration connue sous Windows 8.1 et Windows 8, si le système d'exploitation ne démarre pas du tout. Cela démarre Windows avec la dernière configuration matérielle qui a démarré avec succès.
