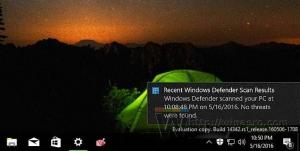Modifier le nombre de lignes et de colonnes pour la boîte de dialogue Alt+Tab classique
Comment modifier le nombre de lignes et de colonnes pour la boîte de dialogue classique Alt+Tab
À partir de Windows Vista, Windows inclut la boîte de dialogue Alt+Tab moderne pour l'expérience de changement de fenêtre. Son ensemble de fonctionnalités peut légèrement varier entre les versions récentes de Windows, mais dans le cas général, il s'agit d'une grille d'aperçus de vignettes de fenêtre. Il existe également une boîte de dialogue classique Alt+Tab qui pourrait être vue pour la dernière fois dans Windows XP.
Passons en revue la boîte de dialogue Alt+Tab dans Windows 10. Il affiche les vignettes des fenêtres proportionnellement lorsque vous basculez entre les fenêtres. Selon le nombre de fenêtres ouvertes, la taille de l'aperçu des fenêtres est agrandie ou réduite.
La boîte de dialogue comporte un certain nombre d'options cachées, examinées dans l'article de blog :
Modifier la transparence Alt + Tab dans Windows 10
Winaero Tweaker permet de les changer avec l'interface graphique de manière utile.
La boîte de dialogue classique Alt+Tab
Certains utilisateurs préfèrent la boîte de dialogue classique Alt+Tab. Ce n'est pas aussi sophistiqué que son successeur moderne, mais il a son propre charme. Il est simple, affiche des icônes astucieuses et rappelle le bon vieux temps où les ordinateurs étaient plus bruyants et plus chauds.
Cela peut être facilement activé avec un ajustement du Registre, ou avec une séquence de touches. Vérifier Deux secrets de la boîte de dialogue Alt + Tab dans Windows 10 que vous ignorez peut-être.
Il s'agit actuellement d'une fonctionnalité moins connue que la boîte de dialogue classique Alt + Tab contient également quelques options secrètes qui ne sont exposées nulle part dans l'interface utilisateur.
Cet article vous montrera comment modifier le nombre de lignes et de colonnes pour le boîte de dialogue Alt+Tab classique.
Pour modifier le nombre de lignes et de colonnes de la boîte de dialogue Alt+Tab classique
- Activer la boîte de dialogue Alt+Tab classique si besoin.
- Ouvrez le Application de l'éditeur de registre.
- Accédez à la clé de registre suivante:
HKEY_CURRENT_USER\Panneau de configuration\Bureau. Voir comment accéder à une clé de registre en un clic. - À droite, modifiez ou créez une nouvelle valeur STRING (REG_SZ) CoolSwitchRows. Cela définira le nombre de lignes pour la boîte de dialogue classique. La valeur par défaut est 3 et la plage de valeurs est de
1 à 20. - Sous la même clé, modifiez ou créez une nouvelle valeur STRING (REG_SZ) CoolSwitchColonnes. Cela définira le nombre de colonnes pour le dialogue classique. La valeur par défaut est
7, et la plage de valeurs estde 1 à 43. - Pour que les modifications apportées par le réglage du Registre prennent effet, vous devez se déconnecter et connectez-vous à votre compte utilisateur.
Vous avez terminé.
Il s'agit de la boîte de dialogue Alt+Tab classique de Windows 10 avec les options par défaut :
Celui-ci est avec des colonnes définies sur 4 et des lignes définies sur 4.
À partir de Winaero Tweaker 0.18, vous pouvez spécifier les options ci-dessus avec l'interface utilisateur. Il permet de les modifier lorsque la boîte de dialogue classique Alt+Tab est activée. Cette fonctionnalité fonctionne sous Windows 10, Windows 8, Windows 8.1 et Windows 7.
C'est ça.