Créer un raccourci pour les paramètres d'image de compte dans Windows 10
Par défaut, Windows 10 attribue une image utilisateur plate pour chaque compte utilisateur avec un fond gris et l'utilisateur représenté par des courbes blanches. L'image peut être modifiée ultérieurement dans Paramètres. Si vous modifiez fréquemment votre image d'utilisateur ou si vous souhaitez accéder plus rapidement aux options appropriées, vous pouvez créer un raccourci Paramètres d'image de compte dans Windows 10.
Publicité
L'image de l'utilisateur sera visible à chaque fois que vous vous connecterez avec votre compte Windows 10. Il est également visible dans le menu Démarrer sous la forme d'une petite vignette ronde.


Au lieu de l'image par défaut, vous pouvez utiliser votre fond d'écran préféré ou votre vraie photo. Si votre compte est un compte Microsoft, l'image que vous définissez sera téléchargée sur les serveurs de Microsoft et utilisée dans tous leurs services cloud comme OneDrive, Office 365 et ainsi de suite. Par défaut, il sera synchronisé sur tous vos appareils.
Pour créer un raccourci Paramètres d'image de compte dans Windows 10, procédez comme suit.
- Faites un clic droit sur l'espace vide de votre bureau. Sélectionnez Nouveau - Raccourci dans le menu contextuel (voir la capture d'écran).

- Dans la zone cible du raccourci, saisissez ou copiez-collez les éléments suivants :
explorer.exe ms-settings: vos informations

- Utilisez la ligne « Image du compte » sans guillemets comme nom du raccourci. En fait, vous pouvez utiliser n'importe quel nom que vous voulez. Cliquez sur le bouton Terminer lorsque vous avez terminé.

- Maintenant, faites un clic droit sur le raccourci que vous avez créé et sélectionnez Propriétés.
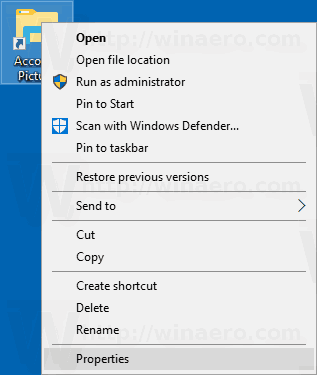
- Dans l'onglet Raccourci, vous pouvez spécifier une nouvelle icône si vous le souhaitez. Astuce: Vous pouvez utiliser n'importe quelle icône du fichier c:\windows\system32\imageres.dll.

- Cliquez sur OK pour appliquer l'icône, puis sur OK pour fermer la fenêtre de dialogue des propriétés du raccourci.
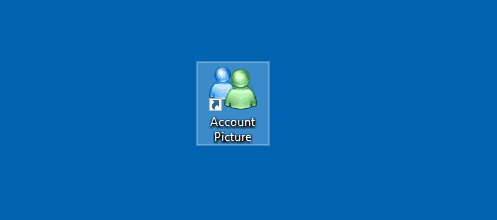
Vous avez terminé! Double-cliquez sur le raccourci que vous venez de créer pour le tester en action. Cela ouvrira la page suivante.

Maintenant, vous pouvez déplacer ce raccourci vers n'importe quel emplacement pratique, épinglez-le à la barre des tâches ou à Démarrer,ajouter à toutes les applications ou ajouter au lancement rapide (voir comment activer le lancement rapide). Vous pouvez également attribuer un raccourci clavier global à votre raccourci.


