Modifier l'application de terminal par défaut dans Windows 10
Il est désormais possible de modifier l'application de terminal par défaut dans Windows 10. L'option appropriée est disponible à partir de construire 21390 et Terminal Windows 1.9, qui peut désormais être défini comme hôte par défaut pour les applications de console dans Windows.
Publicité
L'hôte de la console par défaut est l'application qui gère l'exécution de toute application de ligne de commande telle que PowerShell, l'invite de commande, etc. Ils fonctionneront par défaut dans la session d'émulateur de terminal spécifiée.
Par exemple, si vous sélectionnez Terminal Windows, PowerShell et l'invite de commande exécuteront les sessions s'exécuteront toujours dans Windows Terminal.
Cependant, si vous sélectionnez Windows Console Host, cela restaurera le comportement classique de Windows, et vous aurez PowerShell, invite de commande, WSL et autres applications de console s'exécutant dans leur propre fenêtre PowerShell et invite de commande.
Cet article vous montrera comment changer l'application de terminal par défaut en hôte de console Windows ou en terminal Windows sous Windows 10. Cela peut être fait dans les propriétés de l'invite de commande ou dans les paramètres du terminal Windows.
Comment changer l'application de terminal par défaut dans Windows 10
- Ouvrir un nouveau Invite de commandes ou PowerShell la fenêtre.
- Cliquez avec le bouton droit sur la barre de titre et sélectionnez Propriétés du menu.
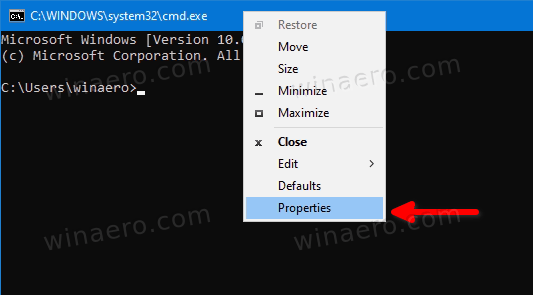
- Basculez vers le Terminal onglet dans le Propriétés dialogue.
- Sous Application de terminal par défaut, sélectionnez soit Hôte de la console Windows ou Terminal Windows.
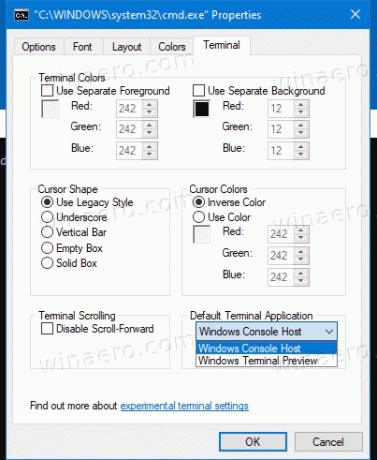
- Cliquez sur d'accord pour appliquer le changement.
Vous avez terminé.
Notez que si l'option ne sera pas disponible si vous avez déjà défini l'application de terminal par défaut sur Windows Terminal. Dans ce cas, vous devrez plutôt utiliser la méthode suivante.
Définir l'application Terminal par défaut dans les paramètres du terminal Windows
- Ouvrez l'application Windows Terminal.
- Clique sur le icône flèche vers le bas à côté de la Nouvel onglet bouton.
- Maintenant, sélectionnez Paramètres du menu.
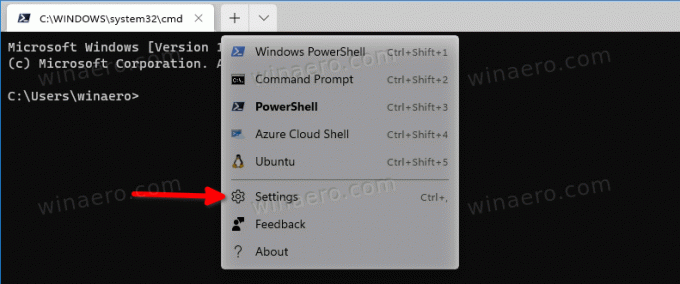
- Clique sur le Commencez partie à gauche.
- Sur la droite, sélectionnez Hôte de la console Windows ou Terminal Windows pour ce que vous voulez dans le Application de terminal par défaut la liste déroulante.

- Enfin, cliquez sur le sauvegarder bouton pour appliquer les modifications.
C'est ça.
