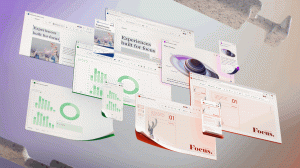Prenez possession des fichiers et obtenez un accès complet dans Windows 10
Parfois, vous devez obtenir un accès complet à certains fichiers ou dossiers dans Windows 10. Il peut s'agir d'un fichier ou d'un dossier système, ou d'un fichier créé par un compte utilisateur qui n'existe plus. Dans la plupart des cas, le système d'exploitation Windows vous empêchera d'effectuer toute opération sur ces fichiers et dossiers. Dans cet article, nous verrons comment s'approprier et obtenir un accès complet aux fichiers et dossiers dans Windows 10.
Prendre possession d'un fichier ou d'un dossier dans Windows 10 à l'aide de l'Explorateur de fichiers
Pour prendre possession d'un fichier ou d'un dossier dans Windows 10 sans utiliser d'outils tiers
- Ouvrez l'Explorateur de fichiers, puis recherchez le fichier ou le dossier dont vous souhaitez vous approprier.
- Cliquez avec le bouton droit sur le fichier ou le dossier, cliquez sur Propriétés, puis sur l'onglet Sécurité.
- Cliquez sur le bouton Avancé. La fenêtre "Paramètres de sécurité avancés" apparaîtra. Ici, vous devez changer le propriétaire de la clé.
Cliquez sur le lien Modifier à côté du libellé « Propriétaire: » - La fenêtre Sélectionner un utilisateur ou un groupe apparaîtra.
Sélectionnez le compte d'utilisateur via le bouton Avancé ou saisissez simplement votre compte d'utilisateur dans la zone indiquant « Entrez le nom de l'objet à sélectionner » et cliquez sur OK. - Facultativement, pour changer le propriétaire de tous les sous-dossiers et fichiers à l'intérieur du dossier, cochez la case « Remplacer le propriétaire des sous-conteneurs et des objets » dans la fenêtre « Paramètres de sécurité avancés ». Cliquez sur OK pour modifier la propriété.
- Vous devez maintenant fournir un accès complet au fichier ou au dossier de votre compte. Cliquez à nouveau avec le bouton droit sur le fichier ou le dossier, cliquez sur Propriétés, puis sur l'onglet Sécurité.
- Cliquez sur le bouton Ajouter. La fenêtre « Entrée d'autorisation » apparaîtra à l'écran :
- Cliquez sur « Sélectionner un mandant » et sélectionnez votre compte :
- Définissez les autorisations sur « Contrôle total » :
Cliquez sur OK. - En option, cliquez sur « Remplacer toutes les autorisations héritables existantes sur tous les descendants par des autorisations héritables de cet objet » dans la fenêtre « Paramètres de sécurité avancés ».
Cela signifie que les autorisations sur cet objet parent remplaceront celles sur ses objets descendants. Lorsqu'elles sont désactivées, les autorisations sur chaque objet, qu'il soit parent ou descendant, peuvent être uniques. Cliquez sur OK pour obtenir un accès complet au fichier ou au dossier.
C'est ça. Vous venez de changer de propriétaire et avez obtenu un accès complet au fichier dans Windows 10 à l'aide de l'application Explorateur de fichiers.
Voir: Comment restaurer la propriété TrustedInstaller dans Windows 10
Utilisation du menu contextuel Changer de propriétaire
De plus, vous voudrez peut-être ajouter un Changer de propriétaire menu contextuel. Cela vous permettra de gagner un temps considérable en définissant directement la propriété sur l'un des comptes système prédéfinis.
Le menu contextuel vous permet de changer rapidement le propriétaire pour l'un des comptes système suivants: le Administrateurs grouper, Toutes les personnes, SYSTÈME, et Installateur de confiance. Pour en savoir plus sur le menu contextuel Changer de propriétaire, veuillez vous référer à l'article suivant.
Comment ajouter le menu contextuel Changer de propriétaire dans Windows 10
Vous y trouverez des fichiers de registre prêts à l'emploi, des instructions détaillées et des éclaircissements sur le fonctionnement de chaque entrée du menu contextuel. Cela vous permettra de changer le propriétaire du fichier, du dossier ou du lecteur en un seul clic.
Prendre possession d'un fichier ou d'un dossier dans Windows 10 à l'aide de TakeOwnershipEx
Alternativement, vous pouvez gagner beaucoup de temps en utilisant mon logiciel gratuit, TakeOwnershipEx. Il vous permet de modifier la propriété des fichiers et les droits d'accès en un seul clic. Sélectionnez simplement le fichier ou un dossier et cliquez sur le bouton "Prendre possession" :
Une fois que vous avez obtenu un accès complet au fichier ou au dossier souhaité, vous pouvez même restaurer les autorisations par défaut dont il disposait. Cliquez sur le bouton "Restaurer la propriété" pour le restaurer :
C'est ça. En utilisant l'application TakeOwnershipEx, vous pouvez gagner du temps, mais même si vous préférez utiliser les options intégrées dans l'explorateur de fichiers, cela ne devrait pas être une tâche trop difficile pour vous si vous avez suivi les instructions de cet article.