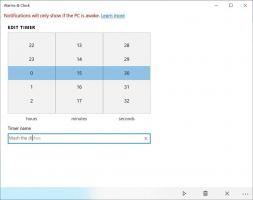Désactiver l'historique du Presse-papiers dans Windows 10 avec la stratégie de groupe
Comment activer ou désactiver l'historique du Presse-papiers dans Windows 10 avec la stratégie de groupe
Les versions récentes de Windows 10 sont livrées avec une nouvelle fonctionnalité d'historique du presse-papiers. Il implémente un presse-papiers alimenté par le cloud, qui permet de synchroniser le contenu de votre presse-papiers et son historique sur les appareils que vous utilisez avec votre compte Microsoft. Vous pouvez activer ou désactiver la fonctionnalité Historique du Presse-papiers dans Windows 10 à l'aide de la stratégie de groupe.
La fonctionnalité Cloud Clipboard s'appelle officiellement Historique du presse-papiers. Il est alimenté par l'infrastructure cloud de Microsoft et utilise les mêmes technologies qui ont permis de synchronisez vos préférences sur tous vos appareils et vos fichiers sont disponibles partout avec OneDrive. La société le décrit comme suit.
Copier coller - c'est quelque chose que nous faisons tous, probablement plusieurs fois par jour. Mais que faites-vous si vous devez copier les mêmes choses encore et encore? Comment copier du contenu sur vos appareils? Aujourd'hui, nous abordons cela et faisons passer le presse-papiers au niveau supérieur - appuyez simplement sur WIN + V et vous serez présenté avec notre toute nouvelle expérience de presse-papiers !
Non seulement vous pouvez coller à partir de l'historique du presse-papiers, mais vous pouvez également épingler les éléments que vous utilisez tout le temps. Cet historique est parcouru à l'aide de la même technologie qui alimente la chronologie et les ensembles, ce qui signifie que vous pouvez accéder à votre presse-papiers sur n'importe quel PC avec cette version de Windows ou supérieure.
Il est possible d'activer ou de désactiver la fonction d'historique du presse-papiers dans Windows 10 à l'aide des paramètres ou d'un ajustement du registre. Les deux méthodes sont examinées dans l'article
Activer ou désactiver l'historique du presse-papiers dans Windows 10
Si cela ne suffit pas, vous pouvez également activer ou désactiver l'historique du presse-papiers avec la stratégie de groupe.
Activé (par défaut) :
Désactivée:
Windows 10 vous propose au moins deux méthodes, une option Éditeur de stratégie de groupe locale et un ajustement du registre de stratégie de groupe. La première méthode peut être utilisée dans les éditions de Windows 10 fournies avec l'application Éditeur de stratégie de groupe local. Si vous utilisez Windows 10 Pro, Entreprise ou Éducation édition, l'application Éditeur de stratégie de groupe locale est disponible dans le système d'exploitation prêt à l'emploi. Les utilisateurs de Windows 10 Home peuvent appliquer un ajustement du Registre. Passons en revue ces méthodes.
Pour activer ou désactiver l'historique du Presse-papiers dans Windows 10 avec la stratégie de groupe,
- Ouvrez l'éditeur de stratégie de groupe local l'application, ou lancez-la pour tous les utilisateurs sauf administrateur, ou pour un utilisateur spécifique.
- Aller vers Configuration ordinateur > Modèles d'administration > Système > SE Politiques à gauche.
- Sur la droite, recherchez le paramètre de stratégie Autoriser l'historique du presse-papiers.
- Double-cliquez dessus et définissez la politique sur Désactivée pour désactiver la fonctionnalité pour tous les utilisateurs.
- Définir l'option sur Activée ou Pas configuré permettra à l'utilisateur de modifier l'option dans les paramètres (c'est la valeur par défaut).
Vous avez terminé. Si quelqu'un essaie d'accéder aux options de l'historique du presse-papiers dans les paramètres, il le trouvera grisé s'il est désactivé avec la stratégie de groupe.
Astuce: voir Comment réinitialiser tous les paramètres de stratégie de groupe locaux à la fois dans Windows 10.
Voyons maintenant comment faire de même avec un ajustement du Registre.
Activer ou désactiver l'historique du presse-papiers dans Windows 10 avec l'ajustement du registre de la stratégie de groupe
- Ouvert Éditeur de registre.
- Accédez à la clé de registre suivante :
HKEY_LOCAL_MACHINE\SOFTWARE\Policies\Microsoft\Windows\System
Astuce: voir comment accéder à la clé de registre souhaitée en un clic.Si vous n'avez pas une telle clé, créez-la simplement. - Ici, créez une nouvelle valeur DWORD 32 bits Autoriser l'historique du presse-papiers. Remarque: même si vous êtes sous Windows 64 bits, vous devez toujours utiliser un DWORD 32 bits comme type de valeur.
- Réglez-le sur 0 pour désactiver la fonction Historique du presse-papiers.
- Définissez-le sur 1 ou supprimez la valeur pour débloquer la fonctionnalité pour les utilisateurs.
- Pour que les modifications apportées par le réglage du Registre prennent effet, vous devez redémarrer le système d'exploitation.
Les fichiers de registre prêts à l'emploi sont disponibles ici :
Télécharger les fichiers du registre
Le réglage d'annulation est inclus.
Astuce: vous pouvez essayez d'activer GpEdit.msc dans Windows 10 Home.
Articles Similaires:
Articles Liés:
- Ajouter le menu contextuel de l'historique du presse-papiers dans Windows 10
- Épingler ou détacher des éléments dans l'historique du Presse-papiers sous Windows 10
- Effacer l'historique du presse-papiers dans Windows 10
Articles d'intérêt :
- Comment voir les stratégies de groupe appliquées dans Windows 10
- Toutes les manières d'ouvrir l'éditeur de stratégie de groupe local dans Windows 10
- Appliquer la stratégie de groupe à tous les utilisateurs, à l'exception de l'administrateur dans Windows 10
- Appliquer la stratégie de groupe à un utilisateur spécifique dans Windows 10
- Réinitialiser tous les paramètres de stratégie de groupe locaux à la fois dans Windows 10
- Activer Gpedit.msc (stratégie de groupe) dans Windows 10 Home