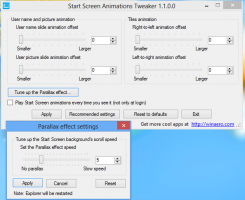Toutes les façons de masquer ou d'afficher le ruban de l'explorateur dans Windows 8
Dans Windows 8, Microsoft a introduit le ruban dans l'Explorateur Windows afin que les nombreuses commandes de l'Explorateur puissent être affichées de manière plus visible lorsque vous en avez besoin. Mais la plupart des utilisateurs ne l'aiment pas car il distribue les commandes sur plusieurs onglets et occupe beaucoup d'espace verticalement. Les utilisateurs préfèrent avoir plus d'espace dans la fenêtre de l'Explorateur, et beaucoup de nos lecteurs me demandent constamment comment récupérer la barre de commandes contextuelle telle qu'elle a été implémentée dans Windows 7. Voyons comment nous pouvons désactiver le ruban de l'explorateur.
Windows 8 fournit un moyen intégré pour réduire le ruban dans l'explorateur de fichiers. Vous pouvez simplement appuyer sur le Ctrl + F1 raccourci clavier dans n'importe quelle fenêtre d'Explorateur ouverte, et le ruban sera minimisé :
Pour l'afficher à nouveau, appuyez sur la Ctrl + F1 raccourci une fois de plus.
Alternativement, vous pouvez le minimiser avec la souris. Cliquez sur la petite flèche dans le coin supérieur droit de la fenêtre de l'explorateur pour réduire ou afficher le ruban. Ou vous pouvez simplement double-cliquer sur l'un des onglets du ruban pour le réduire, puis double-cliquer à nouveau pour le restaurer. Dans l'état réduit, vous pouvez utiliser le ruban comme une barre de menus, où il reviendra à son état réduit après avoir cliqué sur une commande.
À l'aide d'un ajustement de stratégie de groupe, vous pouvez forcer l'explorateur à toujours démarrer avec le ruban réduit.
presse Gagner + R touches ensemble sur votre clavier. La boîte Exécuter apparaîtra. Tapez ce qui suit dans la zone Exécuter, puis appuyez sur Entrée :
gpedit.msc
Dans le volet gauche de l'éditeur de stratégie de groupe, accédez au chemin suivant :
Configuration utilisateur \ Modèles d'administration \ Composants Windows \ Explorateur de fichiers
Localisez maintenant le paramètre appelé Démarrer l'explorateur de fichiers avec le ruban réduit dans le volet de droite et double-cliquez dessus.
La fenêtre de configuration de la politique s'ouvrira.
Réglez-le sur l'état Activé et choisissez l'option en dessous qui vous convient.
Ce paramètre peut également être défini via l'édition du Registre.
- Ouvrez l'éditeur de registre (Regardez comment).
- Accédez à la clé suivante:
HKEY_CURRENT_USER\Software\Policies\Microsoft\Windows\Explorer
Si cette clé n'existe pas, créez-la simplement.
Astuce: vous pouvez accéder à n'importe quelle clé de registre souhaitée en un clic. - Créez ou modifiez la valeur DWORD 32 bits nommée ExplorerRibbonDémarreRéduit. Pour démarrer Explorer avec le ruban toujours minimisé, définissez les données de la valeur ExplorerRibbonStartsMinimized sur 3.
Pour démarrer l'explorateur avec le ruban toujours agrandi, définissez-le sur 4. Supprimez le paramètre ExplorerRibbonStartsMinimized pour restaurer le comportement par défaut.
Si vous ne voulez pas du tout du ruban, vous pouvez vous en débarrasser complètement et récupérer l'apparence de l'explorateur de fichiers similaire à Windows 7 en utilisant mon logiciel gratuit, Désactivation du ruban.
Ribbon Disabler vous permet d'activer et de désactiver l'interface utilisateur du ruban dans l'explorateur de fichiers en un seul clic.
C'est ça. Vous pouvez maintenant configurer le comportement du ruban en fonction de vos préférences personnelles. De plus, vous pourriez être intéressé par le tutoriel suivant: Comment ajouter une commande de ruban à la barre d'outils d'accès rapide de l'explorateur de fichiers dans Windows 8.1.
Même si vous désactivez le Ruban pour économiser de l'espace, vous pouvez ajouter les commandes de votre choix du Ruban au menu contextuel en utilisant cette astuce sympa. Vous n'avez donc pas besoin de garder le ruban activé si vous n'en avez besoin que d'une ou deux commandes. Vous pouvez le désactiver et ajouter ces commandes au menu contextuel.
Personnellement, je préfère avoir toutes les commandes dont j'ai besoin sur une simple barre d'outils telle que celle ajoutée par Classic Shell, où puis-je également définir des commandes personnalisées telles que Copier en tant que chemin.