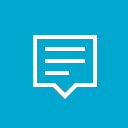Ajouter le menu contextuel de la protection du système dans Windows 10

Si vous utilisez la fonction de restauration du système dans Windows 10 pour rétablir votre système d'exploitation au dernier point stable connu lorsqu'il fonctionnait correctement, vous pourriez être intéressé à y accéder plus rapidement. Vous ajoutez un menu contextuel en cascade spécial "Protection du système" sur le bureau afin d'accéder plus rapidement aux options de cette fonctionnalité.
Protection du système n'est pas une nouvelle fonctionnalité de Windows 10. Cette technologie a été introduite en 2000 avec Windows Millenium Edition. Il vous permet de restaurer le système d'exploitation installé à l'état précédent. La protection du système crée des points de restauration qui conservent un état complet des paramètres du registre, des pilotes et de divers fichiers système. L'utilisateur peut restaurer le système d'exploitation sur l'un des points de restauration si Windows 10 devient instable ou ne démarre pas.
Dans nos articles précédents, nous avons vu comment ajouter un
Menu contextuel "Créer un point de restauration" dans le menu contextuel du bureau. Aujourd'hui, nous allons voir comment ajouter un menu en cascade qui permettra d'accéder directement en un clic à toutes les fonctionnalités de System Protection.Assurez-vous que votre compte utilisateur a privilèges administratifs. Activer la restauration du système s'il est désactivé.
Avant de continuer, vous devez augmenter la fréquence du point de restauration du système. Cela peut être fait avec un simple ajustement du Registre qui est décrit ici :
Augmenter la fréquence des points de restauration du système dans Windows 10
Pour ajouter le menu contextuel de la protection du système dans Windows 10, procédez comme suit.
- Téléchargez les fichiers de registre suivants: Télécharger les fichiers du registre.
- Extrayez-les dans n'importe quel dossier. Par exemple, vous pouvez les placer dans votre dossier Bureau.
- Double-cliquez sur le fichier « Add System Protection Context Menu.reg » pour ajouter le menu. Confirmez l'opération d'importation et la confirmation UAC.
- Maintenant, faites un clic droit sur le bureau pour voir le menu.
Vous avez terminé. Le réglage d'annulation est inclus. Il s'appelle "Supprimer le menu contextuel de protection du système.reg".
Ajuster le contenu
Voici le contenu du tweak au cas où vous seriez curieux :
Éditeur de registre Windows version 5.00 [HKEY_CLASSES_ROOT\DesktopBackground\Shell\SystemProtection] "MUIVerb"="Protection du système" "Icône"="rstrui.exe" "Position"="Bas" "SubCommands"="" [HKEY_CLASSES_ROOT\DesktopBackground\Shell\SystemProtection\shell\01SystemProtection] "MUIVerb"="Protection du système" "Icon"="SystemPropertiesProtection.exe" [HKEY_CLASSES_ROOT\DesktopBackground\Shell\SystemProtection\shell\01SystemProtection\command] @="SystemPropertiesProtection.exe" [HKEY_CLASSES_ROOT\DesktopBackground\Shell\SystemProtection\shell\02OpenSystemRestore] "MUIVerb"="Lancer la restauration du système" "Icon"="rstrui.exe" [HKEY_CLASSES_ROOT\DesktopBackground\Shell\SystemProtection\shell\02OpenSystemRestore\command] @="rstrui.exe" [HKEY_CLASSES_ROOT\DesktopBackground\Shell\SystemProtection\shell\03CreateRestorePoint] "MUIVerb"="Créer un point de restauration" "Icon"="rstrui.exe" [HKEY_CLASSES_ROOT\DesktopBackground\Shell\SystemProtection\shell\03CreateRestorePoint\command] @="PowerShell -windowstyle hidden -command \"Start-Process cmd -ArgumentList '/s,/c, PowerShell Checkpoint-Computer -Description \"Contextmenu\" -RestorePointType \"MODIFY_SETTINGS\"' -Verb runAs\""
C'est ça.
Articles d'intérêt :
- Comment exécuter la restauration du système sous Windows 10
- Comment créer un point de restauration dans Windows 10
- Supprimer un point de restauration du système dans Windows 10
- Créer un point de restauration système selon la planification dans Windows 10
- Créer un point de restauration du système au démarrage sous Windows 10
- Créer un point de restauration dans Windows 10 avec PowerShell