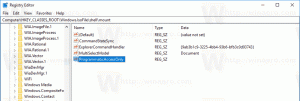Enregistrer les processus en cours dans un fichier sous Windows 10
Lorsque vous démarrez une application, le système d'exploitation crée un processus pour le fichier exécutable de l'application. Il contient le code du programme et son activité en cours. Windows attribue un numéro spécial appelé identificateur de processus (PID) qui est unique pour chaque processus. Si vous souhaitez vérifier quelles applications vous exécutez à un moment donné, vous pouvez enregistrer la liste des processus en cours d'exécution dans un fichier.
Publicité
L'enregistrement du processus en cours dans un fichier n'est pas un problème lorsque vous utilisez un gestionnaire de processus tiers. Par exemple, le gestionnaire de processus bien connu de Sysinternals, Process Explorer, permet d'exporter la liste des applications en cours d'exécution.
Prêt à l'emploi, Windows 10 propose quelques outils pour gérer les processus. Le seul outil GUI est le Gestionnaire des tâches, qui propose de nombreuses options pratiques. Vous pouvez l'utiliser pour vérifier quelles applications sont actives à un moment donné :

Vous pouvez copier rapidement les détails d'un processus ou d'un service sélectionné. Voir:
Comment copier les détails du processus à partir du gestionnaire de tâches dans Windows 10
Cependant, cela ne fonctionne pas lorsque vous devez copier les détails de plusieurs ou de tous les processus à la fois. Le Gestionnaire des tâches ne permet pas de sélectionner plus d'une ligne dans la grille.
Pour contourner cette limitation, nous pouvons utiliser liste de tâches, une application console qui imprime la liste des processus en cours d'exécution dans une fenêtre d'invite de commande. Remarque: certains processus s'exécutent en tant qu'administrateur (élevé). Je vous suggère d'ouvrir une instance d'invite de commande élevée pour exécuter le liste de tâches application.
Pour enregistrer les processus en cours dans un fichier sous Windows 10, procédez comme suit.
- Ouvrir une nouvelle invite de commande en tant qu'administrateur.
- Tapez la commande suivante pour enregistrer la liste des processus en cours d'exécution dans le fichier :
liste des tâches > "%userprofile%\Desktop\running.txt"
Modifiez le nom du fichier et son chemin selon vos préférences.

- En suivant l'exemple ci-dessus, vous obtiendrez un fichier texte nommé "running.txt" dans le dossier Desktop. Il contiendra la liste des processus en cours d'exécution. Ouvrez-le avec votre application d'édition de texte, par ex. Bloc-notes.

Astuce: La liste des tâches permet d'appliquer des filtres à sa sortie. La commande suivante affichera les processus uniquement pour la session 0 :
tasklist /fi "Session eq 0"
Exécutez la liste des tâches avec l'option /? (liste de tâches /?) pour voir les options disponibles.
Vous pouvez également utiliser PowerShell. Il est livré avec une applet de commande spéciale Get-Process.
Enregistrer les processus en cours d'exécution dans un fichier avec PowerShell
- Ouvert PowerShell. Si nécessaire, exécutez-le comme Administrateur.
- Tapez la commande
Get-Processpour voir la liste des processus en cours.
- Pour l'enregistrer dans un fichier, exécutez la commande :
Get-Process | Out-File -filepath "$Env: userprofile\Desktop\running.txt"
- Cela créera un nouveau fichier texte "running.txt" dans votre dossier Bureau.

C'est ça.
Articles Liés:
- Comment tuer un processus dans Windows 10
- Qu'est-ce que le processus de registre dans Windows 10
- Comment trouver quel utilisateur exécute un processus dans Windows 10
- Comment changer la priorité du processus dans Windows 10
- Voir les noms et les valeurs des variables d'environnement pour un processus dans Windows 10
- Comment voir si le processus est 32 bits dans l'onglet Détails du Gestionnaire des tâches
- Comment terminer un processus rapidement avec le Gestionnaire des tâches dans Windows 10