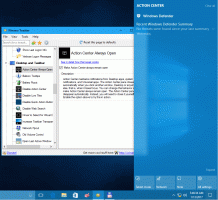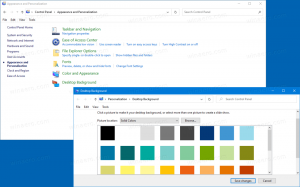Comment diffuser des médias dans Microsoft Edge sur Windows 10
Voici comment diffuser du contenu multimédia dans Microsoft Edge sous Windows 10 sur un téléviseur ou tout autre appareil compatible Miracast ou DLNA. Vous pouvez le faire pour les vidéos, les images, l'audio ou le contenu de page Web ordinaire ouvert dans votre navigateur en l'envoyant à des appareils compatibles sur votre réseau.
Le navigateur Edge prend en charge la diffusion multimédia vers n'importe quel DLNA ou Miracastappareils compatibles sur votre réseau local. La diffusion multimédia est prise en charge par de nombreux téléviseurs modernes et d'autres appareils populaires comme Amazon Fire TV. Notez que l'implémentation dans Edge ne prend pas en charge le Chromecast de Google, mais les fonctionnalités globales sont assez similaires.
Si vous n'êtes pas familier avec Miracast, il s'agit d'une norme d'affichage sans fil qui permet de mettre en miroir votre PC, ordinateur portable, ou l'écran du smartphone vers un écran externe comme un téléviseur via le Wi-Fi. De nos jours, c'est très populaire La technologie. Contrairement à Miracast, DLNA est conçu pour diffuser du contenu multimédia sur l'écran à partir d'un périphérique réseau.
Cet article vous montrera comment diffuser le contenu que vous avez dans un onglet, tel qu'une vidéo, une image et un son de Microsoft Edge vers un appareil compatible Miracast/DLNA sous Windows 10.
Diffuser des médias dans Microsoft Edge sur Windows 10
- Ouvrez Microsoft Edge.
- Accédez à un site Web contenant les données que vous souhaitez diffuser.
- Cliquez sur le menu (Alt + F).
- Sélectionnez Plus d'outils > Diffuser des médias sur l'appareil.
- Cliquez sur l'appareil dans le menu vers lequel vous souhaitez caster.
Vous avez terminé.
Remarque: vous verrez le Source non prise en charge commentaire pour les appareils non pris en charge. Si vous y êtes invité, « Une extension de Google est nécessaire pour prendre en charge les appareils Chromecast et DIAL. Veuillez redémarrer le navigateur pour installer.", cliquez sur Redémarrage.
Si vous devez mettre fin à la diffusion multimédia en continu sur votre téléviseur ou sur l'appareil sur lequel vous diffusez, procédez comme suit.
Comment arrêter la diffusion multimédia sur un appareil
- Dans Microsoft Edge, cliquez sur le Icône Cast dans la barre d'outils.
- Clique sur le Arrêter de diffuser bouton disponible pour l'appareil actuel.
- Edge arrêtera instantanément de diffuser le média sur cet appareil.
Vous avez terminé.
Il convient de mentionner que Windows 10 prend également en charge diffusion de fichiers multimédias nativement directement à partir de l'explorateur de fichiers.
C'est ça.