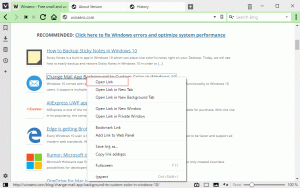Comment ouvrir les outils Windows dans Windows 11
Cet article vous montrera différentes manières d'ouvrir les outils Windows dans Windows 11, un nouveau dossier qui combine des outils administratifs avec de minuscules utilitaires et applications traditionnels fournis avec le système d'exploitation.
Pendant de nombreuses années, Microsoft a utilisé pour séparer les différentes applications et utilitaires par défaut dans plusieurs dossiers dans le menu Démarrer: Accessoires Windows, Windows PowerShell, Outils d'administration Windows, Système Windows, etc. Avec Windows 11, la société a décidé d'abandonner cette commande et de regrouper tous les utilitaires système dans un seul dossier appelé Outils Windows. Voici comment vous pouvez y accéder.
Ouvrez les outils Windows dans Windows 11
Le dossier Outils Windows « habite » dans le menu Démarrer en tant qu'application standard, remplaçant les dossiers Accessoires Windows, Outils d'administration Windows, Windows PowerShell et Système Windows.
Ouvrez les outils Windows à partir du menu Démarrer
- Cliquez le plus à gauche Le menu Démarrer dans la barre des tâches, puis cliquez sur Toutes les applications.
- Faites défiler vers le bas et trouvez le Outils Windows dossier.
- Alternativement, vous pouvez taper Outils Windows dans la zone Démarrer la recherche.
- Enfin, vous pouvez y accéder avec la lettre "W" dans la vue alphabet.
À partir de la recherche Windows
- appuie sur le Gagner + S touches de raccourci pour ouvrir le volet de recherche. Vous pouvez également cliquer sur l'icône Rechercher dans la barre des tâches.
- Commencer à écrire outils Windows. En fait, en tapant simplement outils vous apportera le dossier dans le résultat de la recherche.
- Clique sur le Outils Windows entrée dans la liste.
- Cela ouvrira le dossier.
Ouvrez les outils Windows dans Windows 11 pour l'explorateur de fichiers
Alors que les outils Windows sont un emplacement de shell virtuel, il possède un emplacement physique qui représente son contenu. Il peut être trouvé sous le chemin suivant %ProgramData%\Microsoft\Windows\Menu Démarrer\Programmes\Outils Windows.
Ouvrez l'application Explorateur de fichiers (Gagner + E), et collez la ligne ci-dessus dans la barre d'adresse, puis appuyez sur Entrer.
Sinon, appuyez sur le Gagner + R raccourci et copiez-collez la commande ci-dessus dans le Courir dialogue.
Depuis le Panneau de configuration
Dans Windows 11, le dossier Outils Windows apparaît également dans l'ancien Panneau de configuration. Ouvrir l'ancien panneau de configuration l'application et passez à Affichage des icônes. Vous verrez le raccourci Outils Windows.
Mais ce n'est pas tout! Il a également quelques Commandes du Panneau de configuration qui vous permet d'ouvrir le dossier directement, comme les applets classiques. Utilisez l'un de ces éléments dans la boîte de dialogue Exécuter (Gagner + R):
contrôler les outils d'administrationcontrôle /nom Microsoft. Outils administratifs
L'un des éléments ci-dessus ouvrira directement le dossier.
Créer un raccourci
- Ouvrez le Le menu Démarrer et trouve Outils Windows dans la liste de toutes les applications.
- Cliquez et maintenez le bouton gauche de la souris sur les outils Windows, puis faites-le glisser sur le bureau.
- En option, vous pouvez faire glisser les outils Windows de la barre d'adresse de l'explorateur vers le bureau, mais notez que vous ne pourrez pas épingler ce raccourci dans la barre des tâches. Nous en discuterons dans le prochain chapitre.
Créer le raccourci manuellement
- Sur le bureau, faites un clic droit et sélectionnez Nouvel élément > Raccourci.
- Dans une nouvelle fenêtre, collez l'adresse suivante dans le champ chemin:
shell explorer.exe{D20EA4E1-3957-11d2-A40B-0C5020524153}. - Donnez un nom à votre raccourci, par exemple, Outils Windows.
- Modifiez l'icône à l'aide de la fenêtre des propriétés.
Enfin, vous pouvez utiliser Winaero Tweaker pour créer le raccourci Windows Tools.
Avec Winaero Tweaker
- Téléchargez et installez Winaero Tweaker.
- Lancez l'application et trouvez le Raccourcis section dans le panneau de gauche.
- Trouvez le Raccourci du dossier Shell (CLSID).
- Cliquez sur Sélectionnez les dossiers Shell.
- Tapez Outils Windows dans le Filtrer les éléments.
- Cochez la case à côté d'Outils Windows, puis appuyez sur Ajouter.
Vous pouvez maintenant ouvrir les outils Windows dans Windows 11 à l'aide du raccourci que vous avez créé.
Épingler à la barre des tâches
Vous pouvez épingler le dossier Outils Windows dans la barre des tâches, mais ce processus est assez délicat. Vous ne pouvez pas simplement ouvrir le dossier Windows, puis cliquez avec le bouton droit sur le raccourci dans la barre des tâches et sélectionnez Épingler à la barre des tâches. Le problème est que dans un tel cas, Windows 11 épinglerait un raccourci vers le Panneau de configuration classique, pas le dossier Outils Windows. Il en va de même pour le raccourci que vous pouvez créer par glisser-déposer à partir de la barre de titre de l'explorateur de fichiers.
Pour épingler les outils Windows à la barre des tâches, procédez comme suit.
- Placez un raccourci normal vers le dossier Outils Windows sur le bureau en utilisant la méthode ci-dessus.
- Ensuite, faites un clic droit sur le raccourci et sélectionnez Afficher plus d'options.
- Cliquez sur Épingler à la barre des tâches. Le dossier Outils Windows est maintenant épinglé dans la barre des tâches.
Ajouter au menu contextuel
Enfin, vous pouvez ajouter le raccourci Outils Windows aux menus contextuels, le gardant disponible pratiquement n'importe où dans le système. Cela fonctionnera de la même manière que vous pouvez ouvrir le terminal Windows dans Windows 11 à l'aide des menus contextuels.
- Télécharger l'archive ZIP avec les fichiers de registre en utilisant ce lien.
- Décompressez l'archive dans n'importe quel dossier. Débloquez les fichiers si nécessaire.
- Ouvrez le
Ajouter le menu contextuel des outils Windows.regfichier et confirmer les modifications dans le registre. Notez que vous avez besoin d'un niveau d'accès Administrateur pour effectuer cette opération. - Si vous souhaitez supprimer le raccourci Outils Windows des menus contextuels, ouvrez le
Supprimer Windows Tools Context Menu.regdéposer.
Ajouter le menu avec Winaero Tweaker
Enfin, les utilisateurs de Winaero Tweaker peuvent facilement ajouter ou supprimer des outils Windows dans le menu contextuel.
- Télécharger et installer Winaero Tweaker.
- Appuyez sur Ctrl + F ou cliquez dans la zone de recherche.
- Taper outils Windows.
- Pour le Menu contextuel \ Outils Windows option, cochez la case à droite.
- Voila, vous avez maintenant le dossier dans le menu contextuel du bureau.
Important: d'une manière typique et déroutante, Microsoft a tendance à compliquer un peu les choses dans Windows 11. Le dernier système d'exploitation de Microsoft est livré avec des menus contextuels repensés qui incluent également l'option "Afficher plus". Cette option lance les menus contextuels classiques de style Windows 10. À partir de maintenant, vous ne pouvez pas placer de nouvelles entrées dans les nouveaux menus contextuels, vous devez donc cliquer sur Afficher plus d'options ou appuyer sur Maj + F10 pour accéder aux menus contextuels avec des raccourcis personnalisés.