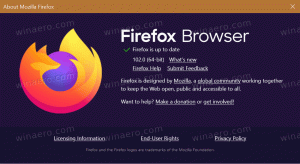Comment verrouiller automatiquement l'ordinateur Windows 10
Vous pouvez verrouiller votre écran pour protéger votre PC contre une utilisation non autorisée lorsque vous vous absentez pendant une courte période et que vous ne souhaitez pas vous déconnecter de votre session utilisateur ou éteindre votre ordinateur. Dans Windows 10, il existe un Connexion interactive: limite d'inactivité de la machine paramètre de stratégie de sécurité qui peut être utilisé pour définir le nombre de secondes d'inactivité à attendre avant que votre session utilisateur ne soit verrouillée.
Publicité
Lorsque Windows 10 est verrouillé, il affiche l'écran de verrouillage.

Si tu as désactivé l'écran de verrouillage, un écran de connexion s'affichera à la place.

Si un Écran de sécurité CTRL+ALT+DEL est activé, l'utilisateur doit appuyer sur Ctrl + Alt + Suppr avant de vous connecter pour le déverrouiller.

Lorsque votre compte est protégé par mot de passe, les autres utilisateurs ne pourront pas déverrouiller votre session utilisateur sans connaître votre mot de passe. Cependant, s'ils ont leurs propres comptes sur votre PC, ils pourront se connecter avec eux à partir de l'écran de verrouillage. Votre compte restera verrouillé et vos données resteront privées.
Par défaut, Windows 10 est configuré pour ne pas verrouiller automatiquement votre ordinateur. Voici comment changer ce comportement.
Pour verrouiller automatiquement un ordinateur Windows 10,
- Ouvert Éditeur de registre.
- Accédez à la clé de registre suivante :
HKEY_LOCAL_MACHINE\SOFTWARE\Microsoft\Windows\CurrentVersion\Policies\System
Astuce: voir comment accéder à la clé de registre souhaitée en un clic.
Si vous n'avez pas une telle clé, créez-la simplement.
- Ici, modifiez ou créez une nouvelle valeur DWORD 32 bits InactivitéTimeoutSecs. Remarque: même si vous êtes sous Windows 64 bits vous devez toujours créer une valeur DWORD 32 bits.
- Définissez ses données de valeur sur un nombre compris entre 0 et 599940 pour définir le nombre de secondes d'inactivité que le système d'exploitation attendra avant de verrouiller votre session. Entrez la valeur en décimales.

- Redémarrez Windows 10.
Remarque: la valeur par défaut de la valeur InactivityTimeoutSecs est 0, ce qui signifie que la fonction de verrouillage automatique est désactivée.
Si vous utilisez Windows 10 Pro, Entreprise ou Éducation édition, vous pouvez utiliser l'application Local Security Policy pour configurer les options mentionnées ci-dessus avec une interface graphique.
Activer le verrouillage automatique dans Windows 10 à l'aide de Secpol.msc
- presse Gagner + R touches ensemble sur votre clavier et tapez :
secpol.msc
Appuyez sur Entrée.

- La politique de sécurité locale s'ouvrira. Aller à Stratégies locales de l'utilisateur -> Options de sécurité.

- Sur la droite, faites défiler jusqu'à l'option Connexion interactive: limite d'inactivité de la machine.
- Définissez-le sur un nombre compris entre 0 et 599940 pour spécifier le nombre de secondes d'inactivité que le système d'exploitation attendra avant de verrouiller votre session.

- Redémarrez Windows 10.
C'est ça.
Articles d'intérêt :
- Comment ajouter un message de connexion dans Windows 10
- Comment verrouiller l'écran dans Windows 10 (verrouillez votre ordinateur)
- Comment activer le verrouillage dynamique dans Windows 10