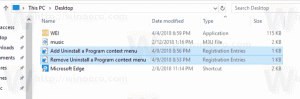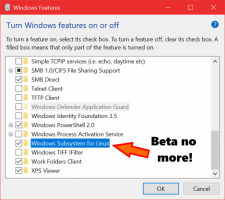Réinitialiser le cache du Windows Store dans Windows 10 (Microsoft Store)
Comment réinitialiser le cache du Windows Store dans Windows 10 (Microsoft Store)
L'application Windows Store vous permet d'installer et de mettre à jour des applications universelles dans Windows 10. Grâce au Store, les applications peuvent être installées en un clic. Par défaut, Windows Store est configuré pour mettre à jour les applications automatiquement. Il met en cache certains détails sur les applications installées et disponibles pour accélérer le processus de navigation et améliorer la réactivité de l'application Store. Cependant, parfois, l'application Store ne parvient pas à mettre à jour les applications ou vous pouvez également ne pas être en mesure d'installer de nouvelles applications. Dans un tel cas, vous devez réinitialiser le cache du Windows Store.
Si vous rencontrez des problèmes lors de l'installation ou mise à jour des applications du Store dans Windows 10, dans la plupart des cas, cela est dû à un cache Store corrompu. Pour le réinitialiser, vous devez procéder comme suit.
Pour réinitialiser le cache du Windows Store dans Windows 10
- presse Gagner + R touches ensemble sur votre clavier pour ouvrir la boîte de dialogue Exécuter.
Conseil: consultez le Raccourcis avec la touche Windows (Win) que tout utilisateur de Windows 10 doit connaître - Tapez ce qui suit dans la zone Exécuter:
wsreset - Appuyez sur Entrée sur le clavier.
L'outil WSreset nettoiera le cache du magasin. Cela peut prendre quelques minutes, alors soyez patient. Après cela, Windows Store s'ouvrira à nouveau et vous pourrez à nouveau mettre à jour ou installer vos applications.
Vous pouvez également utiliser l'application Paramètres pour réinitialiser le Microsoft Store. Cela réparera également son cache. Cette option est disponible à partir de Windows 10 version 1903 et versions ultérieures.
Réinitialiser le cache du Microsoft Store dans les paramètres
- Ouvrez le Paramètres application.
- Ouvrez la page Applications > Applications et fonctionnalités.
- Sur le côté droit, recherchez l'application Microsoft Store et cliquez dessus pour la sélectionner.
- Clique sur le Options avancées lien qui apparaît dans la sélection.
- Sur la page suivante, cliquez sur le Réinitialiser bouton pour réinitialiser le Microsoft Store et son cache.
Cela réinitialisera son cache et devrait résoudre vos problèmes avec les applications.
Enfin, vous pouvez réinitialiser manuellement l'application Microsoft Store en supprimant son dossier de cache. Ce dossier est caché, vous devez donc rendre les fichiers et dossiers cachés visibles dans l'explorateur de fichiers. Suivez les étapes ci-dessous.
Réinitialiser manuellement le cache de l'application Store
- Ouvrez l'explorateur de fichiers.
- Activer le Montrer les fichiers cachés option sur le Vue languette.
- Maintenant, collez ce qui suit dans la barre d'adresse de l'explorateur de fichiers:
%LocalAppData%\Packages\Microsoft. WindowsStore_8wekyb3d8bbwe\LocalState. - Ici, vous devriez voir un dossier nommé Cacher. Renommez-le en Cache.bak.
- Créez maintenant manuellement le Cacher dossier. Vous avez maintenant le Cacher et Cache.bak Dossiers.
- Redémarrez Windows 10.
Les méthodes ci-dessus peuvent ne pas reconstruire le cache du magasin pour certaines applications universelles tierces. Si vous réinitialisez le cache du Store mais que certaines de vos applications universelles ont toujours des problèmes, vous pouvez essayer de réinitialiser leur cache manuellement. Voici comment.
Réinitialiser le cache du magasin pour les applications individuelles
- Ouvrir un invite de commande élevée.
- Tapez la commande suivante:
compte d'utilisateur wmic obtenir le nom, sid
Dans la sortie de la commande, notez la valeur SID liée à votre compte utilisateur :
- Ouvert Éditeur de registre.
- Accédez au chemin de registre suivant:
HKEY_LOCAL_MACHINE\SOFTWARE\Microsoft\Windows\CurrentVersion\Appx\AppxAllUserStore
Astuce: voir comment accéder à la clé de registre souhaitée en un clic.
- Supprimez la sous-clé qui a la valeur SID dans son nom :
- Redémarrez Windows 10.
C'est ça.