Ajouter un site Web à toutes les applications dans le menu Démarrer de Windows 10
Comment ajouter un site Web à toutes les applications dans le menu Démarrer de Windows 10
Windows 10 est livré avec un menu Démarrer entièrement retravaillé, qui combine les vignettes dynamiques introduites dans Windows 8 avec des raccourcis d'applications classiques. Il a une conception adaptative et peut être utilisé sur des écrans de différentes tailles et résolutions. Dans cet article, nous verrons comment ajouter n'importe quel site Web à la zone Toutes les applications du menu Démarrer, où la plupart des raccourcis des applications sont stockés. Cela fonctionne même pour les sites Web qui ne fournir des applications Web progressives.
Publicité
Le menu Démarrer de Windows 10
Windows 10 est livré avec un menu Démarrer entièrement retravaillé, qui combine les vignettes dynamiques introduites dans Windows 8 avec des raccourcis d'applications classiques. Il a une conception adaptative et peut être utilisé sur des écrans de différentes tailles et résolutions.
À partir de la mise à jour Windows 10 mai 2019, également connue sous le nom de « version 1903 » et « 19H1 », le menu Démarrer a son propre processus qui lui permet d'apparaître plus rapidement, augmente sa fiabilité. En plus de cela, un certain nombre d'améliorations de la convivialité ont été apportées au menu Démarrer.
Le menu Démarrer de Windows 10 prend en charge Live Tile pour les applications universelles (Store) installées sur votre PC. Lorsque vous épinglez une telle application dans le menu Démarrer, sa vignette dynamique affiche un contenu dynamique tel que des actualités, des prévisions météo, des images, etc. Par exemple, vous pouvez ajouter un utilisation des données utiles Live Tile.
À partir de version 1909, également connu sous le nom de mise à jour de novembre 2019, le menu Démarrer se développe automatiquement une fois que vous survolez les icônes sur la gauche. Ce nouveau comportement est quelque chose que certains utilisateurs n'aiment pas. Voir Désactiver l'extension automatique du menu Démarrer au passage de la souris dans Windows 10
Personnalisation du menu Démarrer
Traditionnellement, Windows vous permet de personnaliser le menu Démarrer pour tous les utilisateurs du PC ou uniquement pour votre compte. Vous pouvez ajouter un raccourci vers n'importe quel programme au menu Démarrer. Aussi, vous pouvez y mettre un site web, qui sera accessible à partir du menu Démarrer à tout moment.
Avant de continuer, il convient de mentionner que le menu Démarrer de Windows 10 ne peut pas afficher plus de 2048 éléments. Pour mesurer le nombre d'éléments que vous avez dans le menu Démarrer, reportez-vous à l'article
Combien de raccourcis du menu Démarrer vous avez dans Windows 10.
Bref, vous besoin d'ouvrir PowerShell et tapez ou copiez-collez la commande suivante :
Get-StartApps | mesure
Voir la ligne "Count" dans la sortie.
De plus, certains dossiers mentionnés dans l'article sont masqués. Vous devez allumer Fichiers cachés dans l'explorateur de fichiers de les voir.
Enfin, la zone Toutes les applications peut être désactivé. Vous devrez peut-être l'activer.
Pour ajouter un site Web à toutes les applications dans le menu Démarrer de Windows 10,
- Tapez ou copiez-collez la ligne suivante dans la barre d'adresse de l'explorateur de fichiers :
%AppData%\Microsoft\Windows\Menu Démarrer\Programmes
- Appuyez sur la touche Entrée pour ouvrir le dossier contenant les raccourcis du menu Démarrer pour votre compte d'utilisateur. Ces raccourcis sont visibles dans le menu Démarrer lorsque vous êtes connecté avec votre propre compte et ne sont pas visibles par les autres utilisateurs de votre ordinateur.

- Faites un clic droit n'importe où sur l'espace vide pour créer un nouveau raccourci. Sélectionner Nouveau > Raccourci dans le menu contextuel.

- Dans la zone cible du raccourci, saisissez ou collez l'URL du site vers lequel vous souhaitez créer un raccourci.

- Modifiez le nom du raccourci et son icône si nécessaire.


Vous avez terminé!
Remarque: les groupes d'applications dans Toutes les applications sont représentés par des dossiers. Pour créer un nouveau groupe, créez simplement un nouveau dossier avec le nom de votre choix et placez vos raccourcis préférés ici.
De plus, si vous supprimez un raccourci, il disparaîtra du menu Démarrer de votre compte d'utilisateur uniquement.
Ajouter un site Web à toutes les applications dans le menu Démarrer pour tous les utilisateurs
- Tapez ou copiez-collez la ligne suivante dans la barre d'adresse de l'explorateur de fichiers:
%ALLUSERSPROFILE%\Microsoft\Windows\Menu Démarrer\Programmes.
- Appuyez sur la touche Entrée pour ouvrir le dossier contenant les raccourcis du menu Démarrer pour tous les utilisateurs. Ces raccourcis sont visibles dans le menu Démarrer pour tous les utilisateurs de votre ordinateur.

- Faites un clic droit n'importe où sur l'espace vide pour créer un nouveau raccourci. Sélectionner Nouveau > Raccourci dans le menu contextuel.

- Dans la zone cible du raccourci, saisissez ou collez l'URL du site vers lequel vous souhaitez créer un raccourci.

- Modifiez le nom du raccourci et son icône si nécessaire.


Vous avez terminé. Encore une fois, les raccourcis et les sous-dossiers que vous créez ici seront visibles pour tous les utilisateurs.
Les méthodes décrites ci-dessus sont évidentes et doivent être bien connues. Alternativement, vous pouvez utiliser des navigateurs pour obtenir la même chose.
Utilisation des navigateurs
L'Edge classique (EdgeHTML, obsolète mais toujours disponible dans les versions stables de Windows 10) a Menu (Alt + F) > Plus d'outils > Épingler ce site sur Démarrer. Cela ajoute une vignette au menu Démarrer de Windows 10.
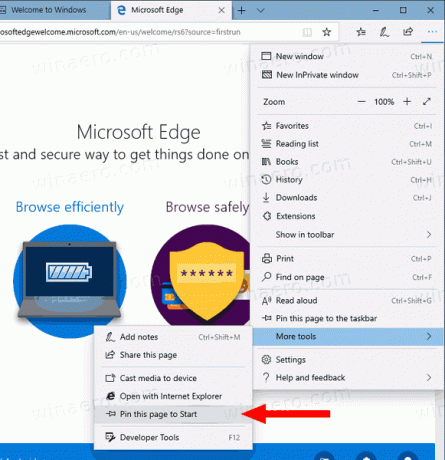
Le nouveau Edge basé sur Chromium permet d'épingler des sites Web dans la barre des tâches et installer des applications progressives. Découvrez les éléments suivants :

Finalement, bon l'ancien Internet Explorer permet d'ajouter directement des sites Web au menu Démarrer sous Applications, exactement ce que nous faisions manuellement ci-dessus. Dans Internet Explorer, vous pouvez cliquer sur l'icône d'engrenage dans la barre d'outils et sélectionner Ajouter un site aux applications du menu !
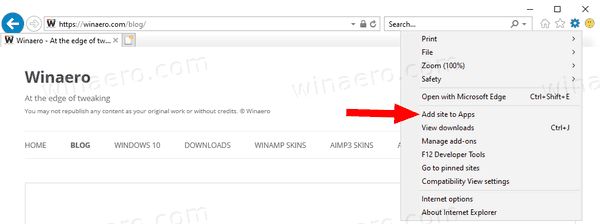
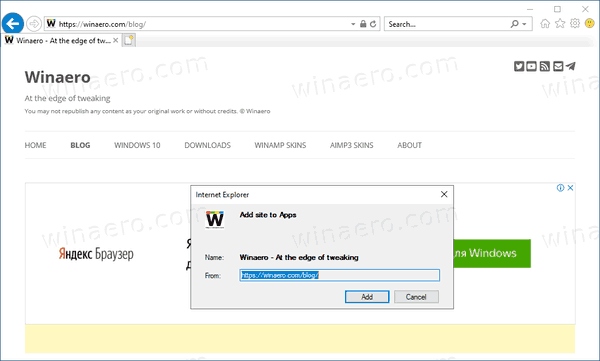
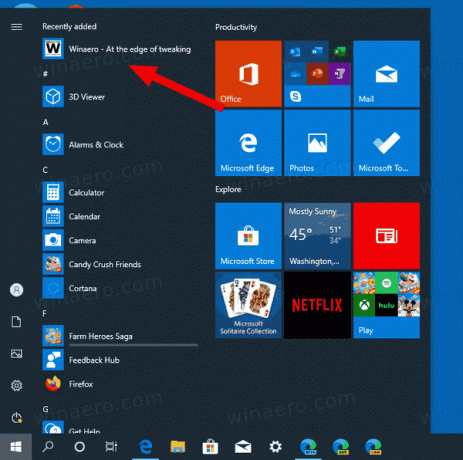
C'est ça!

