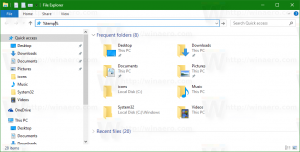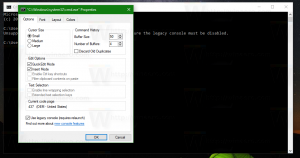Effacer un disque en toute sécurité avec Diskpart sous Windows 10
DiskPart est un interpréteur de commandes en mode texte fourni avec Windows 10. Cet outil vous permet de gérer des objets (disques, partitions ou volumes) à l'aide de scripts ou d'une entrée directe à l'invite de commande. Une caractéristique moins connue de DiskPart est la possibilité d'effacer un disque ou une partition en toute sécurité.
Comme vous le savez peut-être déjà, Diskpart est livré avec une commande "clean". Nous avons décrit cette commande dans l'article Comment installer Windows 10 à partir d'une clé USB amorçable. Bref, la séquence est la suivante.
- Ouvrir un invite de commande élevée
- Tapez ce qui suit:
partie disque
- Maintenant, tapez ce qui suit dans l'invite de diskpart:
disque de liste
Il affichera un tableau avec tous vos disques. Notez le numéro du disque que vous devez effacer.
Dans mon cas, c'est le disque 1. - Maintenant, vous devez sélectionner votre disque dans diskpart. Tapez ce qui suit:
sélectionner le disque #
Où # est le numéro de votre lecteur. Dans mon cas, c'est 1, je dois donc utiliser la commande suivante :
sélectionner le disque 1
- Tapez la commande suivante:
nettoyer
Cela effacera toutes les données de votre disque.
De cette façon, vous pouvez effacer tout disque ou partition disponible sur votre PC. Ces informations peuvent être récupérées à l'aide d'un logiciel spécial de récupération de données. La commande de nettoyage normale n'efface pas le disque en toute sécurité. Cependant, DiskPart vous permet également d'effacer le contenu du lecteur en toute sécurité, de sorte que les informations ne peuvent plus être restaurées. Vous voudrez peut-être l'exécuter pour détruire les données sensibles d'un lecteur. Voici comment.
Pour effacer en toute sécurité un disque avec diskpart dans Windows 10, procédez comme suit.
- Ouvrir un invite de commande élevée
- Tapez ce qui suit:
partie disque
- Tapez ce qui suit dans l'invite de diskpart:
disque de liste
Il affichera un tableau avec tous vos disques. Notez le numéro du lecteur requis.
Dans mon cas, c'est le disque 1 - Maintenant, vous devez sélectionner votre disque dans diskpart. Tapez ce qui suit:
sélectionner le disque #
Où # est le numéro de votre lecteur. Dans mon cas, c'est 1, je dois donc utiliser la commande suivante :
sélectionner le disque 1
- Au lieu de "nettoyer", exécutez la commande suivante:
Nettoie tout
Cela effacera en toute sécurité toutes les données de votre lecteur.
La commande « nettoyer tout » remplit chaque secteur du disque avec des zéros, de sorte que les informations ne peuvent pas être récupérées. Il supprime complètement toutes les données stockées sur le disque, toutes ses partitions, dossiers, fichiers, etc. L'opération prend généralement beaucoup de temps, soyez donc prudent et patient.
C'est ça.