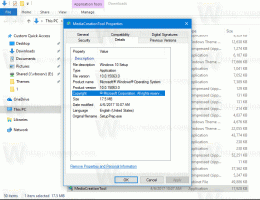Comment activer l'historique des fichiers dans Windows 10
L'historique des fichiers est une fonctionnalité très utile de Windows 10. Il vous permet de créer une sauvegarde des données importantes stockées dans vos dossiers Documents, Images, Musique, Vidéos et Bureau. Vous pouvez spécifier le lecteur sur lequel vous prévoyez de stocker votre sauvegarde. Cela empêchera la perte de données en cas de problème. Dans cet article, nous verrons comment activer l'historique des fichiers dans Windows 10.
Publicité
Windows 10 est livré avec un système de sauvegarde intégré appelé "Historique des fichiers". Il permet à l'utilisateur de créer une copie de sauvegarde des fichiers stockés sur votre PC. Il existe un certain nombre de cas d'utilisation pour cette fonctionnalité. Par exemple, il peut vous aider à transférer vos fichiers d'un ancien PC vers un nouveau. Ou vous pouvez l'utiliser pour sauvegarder vos fichiers sur un lecteur amovible externe. La fonctionnalité Historique des fichiers a été introduite pour la première fois dans Windows 8 et a été améliorée dans Windows 10. Il permet de parcourir et de restaurer différentes versions de fichiers.
L'historique des fichiers nécessite l'utilisation du système de fichiers NTFS. L'historique des fichiers s'appuie sur la fonction de journal de NTFS pour suivre les modifications apportées aux fichiers. Si le journal contient des enregistrements sur les modifications, l'historique des fichiers inclut automatiquement les fichiers mis à jour dans l'archive. Cette opération est très rapide.
Pour activer l'historique des fichiers dans Windows 10, procédez comme suit.
- Ouvrez le classique Panneau de commande application.
- Accédez à Panneau de configuration\Système et sécurité\Historique des fichiers. Il se présente comme suit (la capture d'écran ci-dessous provient de Windows 10 Creators Update version 1703) :

- Cliquez sur Allumer pour activer la fonction Historique des fichiers.

- Vous pouvez modifier un certain nombre d'options de l'historique des fichiers. Voir les liens à gauche. Les Sélectionnez un lecteur lien vous permettra de définir un nouveau lecteur pour l'historique des fichiers. Si vous cliquez sur ce lien, la page suivante s'ouvrira.

- Le lien Exclure des dossiers ouvre la page suivante :

Il peut être utilisé pour spécifier les dossiers que vous souhaitez exclure de la sauvegarde. - Dans Paramètres avancés, vous pouvez définir la fréquence à laquelle Windows doit sauvegarder vos fichiers et la durée de conservation de vos fichiers dans l'archive. Il est possible de nettoyer leurs anciennes versions ici.

- Le lien Restaurer les fichiers personnels ouvrira la fenêtre du navigateur de sauvegarde, que vous pouvez utiliser pour parcourir et restaurer les versions précédentes de vos fichiers.
 Astuce: Vous pouvez accéder à cette page plus rapidement si vous ajouter le menu contextuel de l'historique à l'explorateur de fichiers.
Astuce: Vous pouvez accéder à cette page plus rapidement si vous ajouter le menu contextuel de l'historique à l'explorateur de fichiers.
Remarque: si vous utilisez un lecteur amovible pour l'historique des fichiers qui n'est pas connecté lorsqu'un fichier a été modifié, le contenu modifié sera mis en cache sur votre lecteur local. Une fois que vous avez reconnecté le lecteur de sauvegarde, l'historique des fichiers déplacera le contenu du cache vers le lecteur d'historique des fichiers et libérera de l'espace sur le disque local.
Activer l'historique des fichiers dans les paramètres
La fonction Historique des fichiers peut être activée à l'aide de l'application Paramètres dans Windows 10. Il est disponible sous Mise à jour et récupération - Sauvegarde.
- Ouvrez le Application de paramètres.

- Allez dans Mise à jour et sécurité -> Sauvegarde.
- A droite, activez l'option Sauvegarder automatiquement mes fichiers.

- Cliquer sur le lien Plus d'options pour ouvrir la page suivante et vérifier les paramètres qui y sont fournis.

C'est ça.