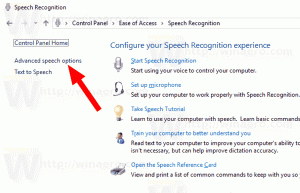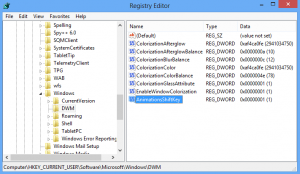Comment désactiver le Wi-Fi dans Windows 10
Le Wi-Fi est une technologie qui permet à un utilisateur de se connecter à un réseau local sans fil (WLAN). Il s'agit d'une norme de communication qui décrit comment les ondes radio à haute fréquence peuvent être utilisées pour fournir des connexions Internet et réseau sans fil à haut débit. Si votre appareil Windows 10 est livré avec une carte réseau sans fil, vous souhaiterez peut-être désactiver le Wi-Fi lorsque vous ne l'utilisez pas afin d'économiser la batterie de votre appareil. Voici comment cela peut être fait.
Publicité
Le matériel Wi-Fi peut être intégré à la carte mère de votre appareil ou il peut être installé en tant que module interne à l'intérieur de l'appareil. Les adaptateurs réseau sans fil existent en tant que périphérique externe qui peut être connecté à un port USB. Lorsqu'il est activé, le fait d'avoir le Wi-Fi activé en permanence peut affecter la durée de vie de votre batterie. L'activation du Wi-Fi n'est pas un problème lorsque votre appareil Windows est branché, mais vous souhaiterez peut-être le désactiver lorsqu'il est sur batterie. Voici comment.
Windows 10 vous permet de désactiver le Wi-Fi de manière native à l'aide de l'application Paramètres. L'application Paramètres obtient de plus en plus d'options auparavant disponibles uniquement dans le panneau de configuration classique. La possibilité de gérer les connexions sans fil a été presque entièrement déplacée vers les paramètres dans Windows 10 "Mise à jour des créateurs".
Pour désactiver le Wi-Fi dans Windows 10, vous pouvez effectuer les opérations suivantes.
Ouvert Paramètres et accédez à Réseau et Internet, puis ouvrez Wi-Fi. Utilisez l'option "Wi-Fi" à droite pour désactiver ou activer le Wi-Fi.

Astuce: vous créez le Raccourci des paramètres Wi-Fi pour ouvrir cette page directement.
Alternativement, il y a un bouton Action rapide dans le Centre d'action. Vous pouvez l'utiliser pour activer la fonction Wi-Fi en un clic ou en appuyant sur.
Cliquez sur l'icône du centre d'action à la fin de la barre des tâches :

Développez les boutons si aucun bouton Wi-Fi n'est visible :

Désactivez ou activez la fonction Wi-Fi.

Astuce: Découvrez comment personnaliser les boutons du Centre d'action dans Windows 10.
Il est à noter que Paramètres du mode avion dans Windows 10 peut remplacer l'état du Wi-Fi.
Vérifiez si le mode Avion est configuré pour activer ou désactiver le Wi-Fi en visitant Paramètres - Réseau et Internet - Mode Avion. Voir l'option Wi-Fi là-bas.

Enfin, il existe un autre moyen de désactiver votre adaptateur réseau sans fil dans Windows 10. Ouvrez le Gestionnaire de périphériques et recherchez votre adaptateur Wi-Fi dans le groupe "Adaptateurs réseau".
- presse Gagner + X touches ensemble sur le clavier et cliquez sur Gestionnaire de périphériques.

Astuce: vous pouvez personnaliser le menu Win + X de Windows 10. - Développez le nœud "Adaptateurs réseau" et recherchez votre adaptateur :

- Faites un clic droit sur l'adaptateur dans la liste et sélectionnez "Désactiver" dans le menu contextuel.

Plus tard, vous pouvez ouvrir à nouveau le Gestionnaire de périphériques et réactiver l'adaptateur si nécessaire.
Vous savez maintenant tout pour désactiver le matériel Wi-Fi à l'aide des options fournies par Windows 10.