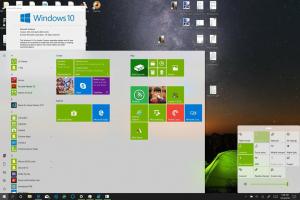Comment verrouiller ou déverrouiller la barre des tâches dans Windows 10
La barre des tâches est l'élément classique de l'interface utilisateur de Windows. Introduit pour la première fois dans Windows 95, il existe dans toutes les versions de Windows publiées après lui. L'idée principale derrière la barre des tâches est de fournir un outil utile qui affiche une liste des applications en cours d'exécution et des fenêtres ouvertes en tant que tâches afin que vous puissiez basculer rapidement entre elles. L'utilisateur peut verrouiller la barre des tâches pour empêcher son déplacement ou sa modification accidentelle. Voici comment verrouiller ou déverrouiller la barre des tâches dans Windows 10.
Si vous avez plusieurs écrans connectés à votre ordinateur, Windows 10 affichera la barre des tâches sur chaque écran. La barre des tâches peut contenir le bouton du menu Démarrer, le champ de recherche ou Cortana, les vue des tâches bouton, le barre d'état système et diverses barres d'outils créées par l'utilisateur ou des applications tierces. Par exemple, vous pouvez ajouter le bon vieux Barre d'outils de lancement rapide à votre barre des tâches.
Afin de réorganiser les éléments de la barre des tâches, vous devez la déverrouiller. Le verrouillage de la barre des tâches empêchera l'utilisateur de la déplacer ou de la redimensionner. La barre des tâches déverrouillée peut être déplacée vers un autre bord de l'écran ou redimensionnée.
Il existe des moyens de verrouiller ou de déverrouiller la barre des tâches dans Windows 10. Passons-les en revue.
Pour verrouiller ou déverrouiller la barre des tâches dans Windows 10, procédez comme suit.
- Faites un clic droit sur la barre des tâches.
- Dans le menu contextuel, choisissez Verrouiller la barre des tâches pour le verrouiller. Une coche apparaîtra à côté de l'élément de menu contextuel.
- Pour déverrouiller la barre des tâches, faites un clic droit dessus et sélectionnez la case cochée Verrouiller la barre des tâches Objet. La coche disparaîtra.
Vous avez terminé.
Alternativement, l'application Paramètres peut être utilisée pour verrouiller ou déverrouiller la barre des tâches dans Windows 10.
Verrouiller ou déverrouiller la barre des tâches avec les paramètres
- Ouvrez le Application de paramètres.
- Accédez à Personnalisation - Barre des tâches.
- Sur la droite, activez le Verrouiller la barre des tâches basculer l'option pour verrouiller la barre des tâches.
- La désactivation de cette option déverrouillera la barre des tâches.
Enfin, vous pouvez appliquer un ajustement du Registre si vous devez modifier l'option à distance ou à partir d'un script. Voici comment cela peut être fait.
Verrouiller ou déverrouiller la barre des tâches avec un ajustement du registre
- Ouvrez le Application de l'éditeur de registre.
- Accédez à la clé de registre suivante.
HKEY_CURRENT_USER\SOFTWARE\Microsoft\Windows\CurrentVersion\Explorer\Advanced
Voir comment accéder à une clé de registre en un clic.
- Sur la droite, créez une nouvelle valeur DWORD 32 bits Barre des tâchesTailleMove.
Remarque: même si vous êtes sous Windows 64 bits vous devez toujours créer une valeur DWORD 32 bits.
Définissez sa valeur sur 1 pour déverrouiller la barre des tâches. - Une donnée de valeur de 0 sera fermer à clé la barre des tâches.
- Pour que les modifications apportées par le réglage du Registre prennent effet, vous devez se déconnecter et connectez-vous à votre compte utilisateur. Alternativement, vous pouvez redémarrer le shell Explorer.
C'est ça.