Désactiver la mise sous tension automatique Bluetooth dans Blueman sous Linux
Bluetooth est une norme populaire pour l'interconnexion sans fil à courte portée de divers appareils. En utilisant Bluetooth, il est possible de coupler des smartphones, des ordinateurs portables, des ordinateurs de bureau, des claviers et des souris sans fil. Aujourd'hui, nous allons voir comment désactiver la mise sous tension automatique Bluetooth dans Blueman sur le système d'exploitation Linux.
Publicité
Historiquement, la pile Bluetooth sous Linux a été implémentée par la bibliothèque BlueZ. BlueZ prend en charge les couches et protocoles Bluetooth de base. De nombreuses distributions Linux modernes sont livrées avec BlueZ préinstallé.
Blueman est un front-end populaire pour BlueZ. Il s'agit d'un gestionnaire Bluetooth complet qui permet de connecter et de déconnecter du matériel, de rechercher des fichiers et d'effectuer toutes les opérations prises en charge avec vos appareils Bluetooth.

Blueman est la norme de facto en matière de gestion Bluetooth sous Linux. Si votre ordinateur Linux prend en charge Bluetooth, il est fort probable que Blueman soit installé.
Il y a un problème ennuyeux avec Blueman. Chaque fois que son applet apparaît dans la barre d'état système, il active automatiquement Bluetooth. Bien que ce soit le comportement souhaité lorsque vous utilisez un clavier ou une souris Bluetooth sans fil, qui est couplé directement avec votre ordinateur sans utiliser d'émetteur supplémentaire, ce n'est pas idéal lorsque vous utilisez un ordinateur portable sur batterie. En outre, vous souhaiterez peut-être désactiver le Bluetooth pour des raisons de confidentialité. Il existe un certain nombre de méthodes pour empêcher Blueman d'activer automatiquement Bluetooth. Voici comment cela peut être fait.
Pour désactiver la mise sous tension automatique Bluetooth dans Blueman, procédez comme suit.
- Exécutez Blueman et sélectionnez Afficher - Plugins dans son menu.
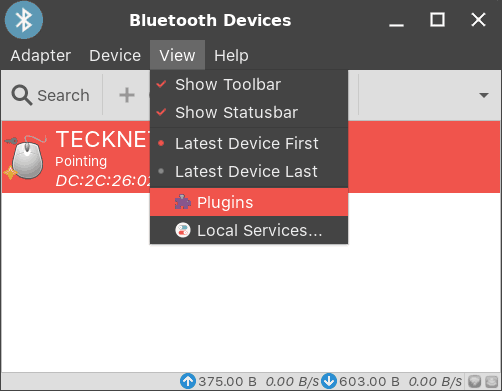
- Dans Plugins, sélectionnez Power Manager sur la gauche.
- A droite, cliquez sur le bouton Configuration.
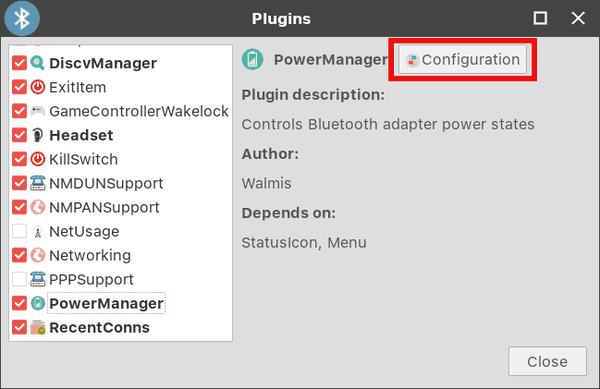
- Décochez l'option Mise sous tension automatique.
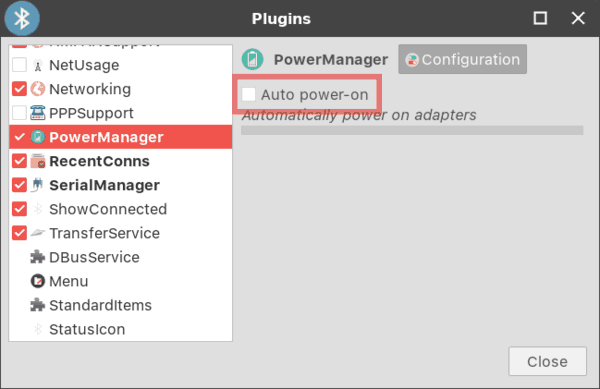
Vous avez terminé!
Pour désactiver la mise sous tension automatique Bluetooth dans le terminal
- Ouvrir un nouvel émulateur de terminal.
- Tapez la commande suivante :
gsettings set org.blueman.plugins.powermanager mise sous tension automatique false
- Appuyez sur la touche Entrée pour désactiver la mise sous tension automatique Bluetooth dans Blueman.

La même chose peut être faite en utilisant dconf-editor. Dconf-editor est un outil graphique qui vous permet de modifier les options de l'application avec une interface graphique similaire à Regedit.exe sous Windows. Si vous préférez dconf-editor, voici ce que vous devez faire.
Désactiver la mise sous tension automatique de Bluetooth à l'aide de l'éditeur Dconf
- Exécutez dconf-editor. Son icône se trouve sous Paramètres dans le menu Applications de votre environnement de bureau. Alternativement, vous pouvez exécuter la commande éditeur-dconf depuis votre application de terminal.
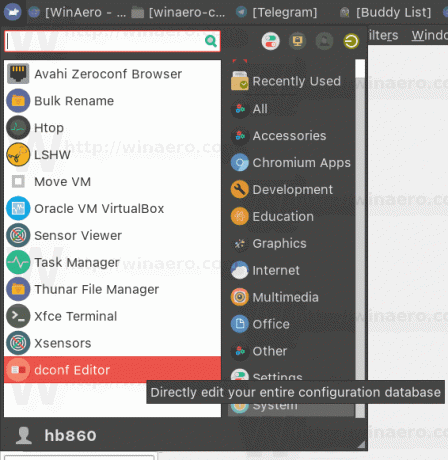
- Accédez à /org/blueman/plugins/powermanager.
- Désactiver l'option mise sous tension automatique.

C'est ça.

