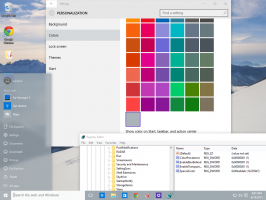Gérez facilement les liens symboliques, les liens physiques et les jonctions avec Link Shell Extension
Récemment, nous avons expliqué comment gérer les liens symboliques dans Windows 10 à l'aide de ses outils intégrés. Si vous n'utilisez que les outils intégrés, vous devez gérer la ligne de commande. Aujourd'hui, nous allons essayer un outil gratuit tiers qui simplifie la gestion des liens symboliques à l'aide d'une interface graphique agréable. Voyons ce qu'il propose.
Publicité
Link Shell Extension est une application gratuite qui vous permet de créer des liens physiques, des liens symboliques et des jonctions de répertoires à l'aide du menu contextuel de l'explorateur de fichiers. Une fois installé, il permet également à Explorer d'afficher différentes icônes pour les liens physiques et les liens symboliques, afin que vous puissiez facilement identifier si un fichier est un lien. Si tu avais lu l'article précédent, vous savez peut-être qu'il n'est pas facile d'identifier les liens physiques et les liens symboliques sans aucun outil.
Pour utiliser Link Shell Extension, vous devez d'abord l'installer. Pointez votre navigateur sur la page suivante :
Télécharger l'extension Shell de lien
Vous y trouverez le programme d'installation de l'application et le runtime Visual C++ requis. Installez d'abord le runtime, puis installez l'application, comme le recommande la page de téléchargement.
Une fois installée, l'application s'intègre au shell Explorer. Voici comment vous pouvez l'utiliser pour créer un nouveau lien vers le système de fichiers.
Créer un lien vers un dossier
Pour créer un nouveau lien symbolique ou une jonction de répertoires pour un dossier spécifique, vous devez procéder comme suit.
- Cliquez avec le bouton droit sur le dossier souhaité et sélectionnez Choisir la source du lien:
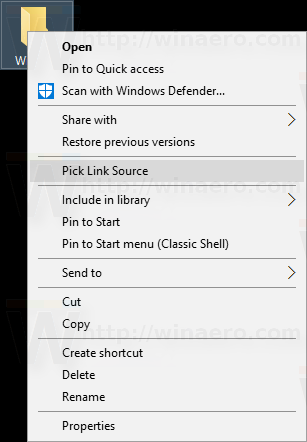
- Maintenant, faites un clic droit dans une zone vide du dossier cible où votre nouveau lien sera placé. Vous verrez un nouveau sous-menu "Déposer en tant que" qui propose un certain nombre d'options, notamment la jonction de répertoires et le lien symbolique :
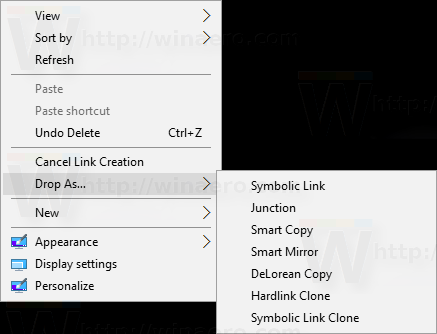
- Confirmez l'invite UAC qui apparaîtra à l'écran :

- Le résultat sera le suivant :

Vous pouvez maintenant le renommer.
De la même manière, vous pouvez créer un nouveau lien pour un fichier.
- Faites un clic droit sur le fichier souhaité et sélectionnez Choisir la source du lien:
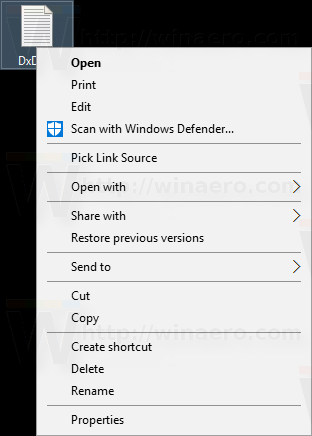
- Maintenant, faites un clic droit sur l'espace vide dans le dossier cible où votre nouveau lien sera placé. Vous verrez un nouveau sous-menu « Drop as » qui peut être utilisé pour créer un lien symbolique ou un lien physique :
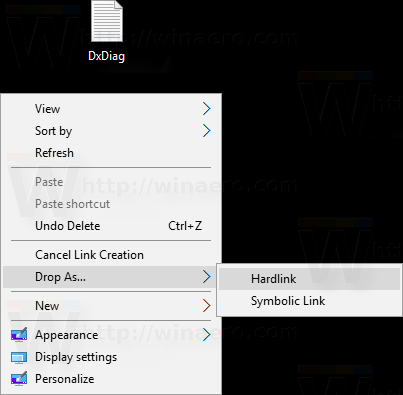
- Confirmez l'invite UAC qui apparaîtra à l'écran :

- Le résultat sera le suivant :
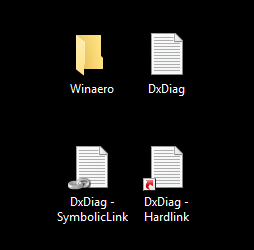
Vous pouvez maintenant le renommer.
Comme mentionné ci-dessus, l'application dessine des icônes de superposition personnalisées en fonction du type de lien. Pour les jonctions de répertoires, il utilise la même icône de superposition de chaîne. Pour les liens symboliques, il devrait utiliser une icône de superposition de flèche verte, mais cela ne fonctionne pas correctement dans ma configuration. Pour les liens physiques, il utilise une icône de superposition de flèche rouge. Voir la capture d'écran suivante :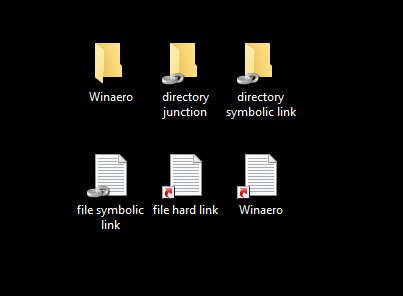
Comme mentionné dans l'article précédent, les fichiers système de Windows sont principalement des liens physiques vers des composants WinSxS. Maintenant, vous pouvez facilement le voir en ouvrant n'importe quel dossier système comme c:\Windows :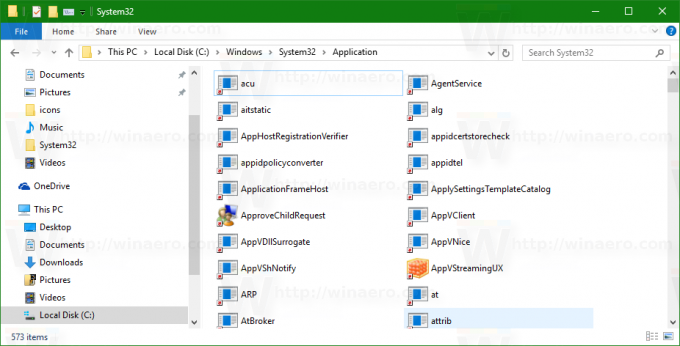
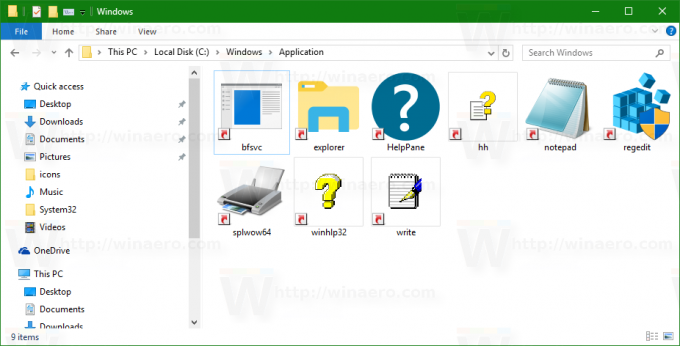
Si vous travaillez souvent avec des liens symboliques, Link Shell Extension est un outil utile qui peut vous faire gagner du temps. En l'utilisant, vous pouvez éviter de taper des commandes et augmenter votre productivité. L'application prend en charge toutes les versions de Windows qui utilisent le système de fichiers NTFS à partir de Windows NT 4.0 et se terminant par la mise à jour anniversaire de Windows 10 récemment publiée.