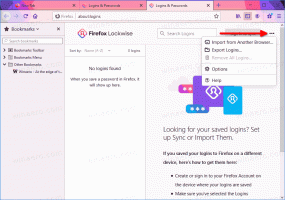Activer la disposition du clavier par fenêtre dans Windows 10
Les versions récentes de Windows 10 sont livrées avec une nouvelle page "Clavier" dans l'application Paramètres. Il remplace complètement les options classiques du Panneau de configuration, qui sont supprimées à partir de Windows 10 Build 17063. La nouvelle page permet aux utilisateurs de modifier la langue d'affichage, la synthèse vocale, la reconnaissance vocale et les options d'écriture manuscrite. Voici comment activer la disposition du clavier par fenêtre dans Windows 10, car l'interface utilisateur a changé.
Si vous avez effectué une mise à niveau vers Windows 10 Build 17074, ses nouvelles options de langue peuvent vous sembler étranges. Contrairement aux versions précédentes, il n'inclut pas l'interface utilisateur des paramètres de langue dans le panneau de configuration. Vous devez maintenant utiliser Paramètres pour configurer les paramètres de langue dans Windows 10.
Dans Windows 10, la disposition du clavier a été rendue globale, ce qui signifie qu'une fois que vous passez à n'importe quelle langue, elle s'applique à toutes les fenêtres. Dans Windows 7, la disposition du clavier était par fenêtre, ce qui signifie que la langue n'était changée que pour la fenêtre sur laquelle vous étiez concentré. Heureusement, ils ont gardé la possibilité de revenir à l'ancien comportement.
Au moment d'écrire ces lignes, Windows 10 version 17074 est la version la plus récente du système d'exploitation. Il est livré avec une option spéciale sur le Options de clavier avancées page. Voici comment l'utiliser.
Pour activer la disposition du clavier par fenêtre dans Windows 10, procédez comme suit.
- Ouvert Paramètres.
- Accédez à Heure et langue -> Clavier (Région et langue dans Windows 10 Build 17083 et versions ultérieures).
- A droite, cliquez sur le lien Paramètres avancés du clavier.
- Sur la page suivante, activez l'option Permettez-moi d'utiliser une méthode de saisie différente pour chaque fenêtre d'application.
Vous avez terminé.
À partir de maintenant, la langue de saisie ne sera changée que pour la fenêtre sur laquelle vous vous êtes concentré. D'autres applications en cours d'exécution utiliseront la disposition de clavier que vous utilisiez avant de passer à une autre application.
Pour annuler la modification, ouvrez l'application Paramètres et accédez à Heure et langue -> Clavier -> Paramètres avancés du clavier. Activez l'option Me laisser utiliser une méthode de saisie différente pour chaque fenêtre d'application que vous avez désactivée plus tôt.
Si vous utilisez la version stable de Windows 10, reportez-vous à l'article suivant :
Comment configurer les paramètres de langue dans Windows 10
La méthode décrite dans l'article mentionné fonctionne dans toutes les versions et builds de Windows 10 précédemment publiées avant Windows 10 Build 17063.