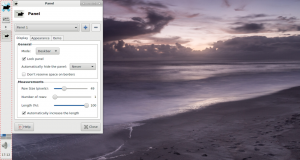Comment utiliser Wake on LAN sur Windows 10
Wake-on-LAN (WOL) est une fonctionnalité intéressante des PC qui vous permet de les sortir du mode veille ou de les arrêter sur votre réseau local ou sur Internet. C'est comme un bouton de mise sous tension à distance. Si votre matériel prend en charge WOL, vous pouvez allumer l'ordinateur à distance à l'aide de l'un des dizaines d'outils gratuits disponibles sur le Web pour lancer l'événement de réveil. Dans cet article, je couvrirai les étapes de base nécessaires pour configurer WOL sous Windows 10.
- Tout d'abord, vous devez entrer dans votre BIOS pour trouver et activer la fonction « Wake on LAN » si vous avez une carte réseau Ethernet intégrée. Pour mon BIOS Phoenix, il se trouve dans Advanced -> Wake Up Events -> Wake up on LAN et nécessite également la désactivation de l'option 'Deep Sleep'. Cette option dans le BIOS varie d'un PC à l'autre, alors reportez-vous au manuel de votre matériel pour votre carte mère.
- Démarrez Windows 10 et appuyez sur Gagner + X touches ensemble pour amener t
Le menu Power User. Là, sélectionnez l'élément Gestionnaire de périphériques :
- Dans le Gestionnaire de périphériques, localisez votre carte réseau et double-cliquez dessus. Il affichera les propriétés de la carte réseau.
- Basculez vers l'onglet Avancé et faites défiler les paramètres pour localiser l'option de la carte réseau appelée Wake on Magic Packet. Réglez-le sur « Activé » :
- Allez maintenant dans l'onglet Gestion de l'alimentation et vérifiez les paramètres qui s'y trouvent. Cela devrait être quelque chose comme ceci:
- Installez la fonctionnalité Services TCPIP simples: appuyez sur le raccourci Win + R sur votre clavier et tapez la commande suivante dans la boîte de dialogue Exécuter :
optionnelfeatures.exe - Cochez la Services TCPIP simples option:
- Redémarrez votre PC.
- Ouvrez le port UDP 9 dans le pare-feu Windows - pour ce faire, accédez à Panneau de configuration\Tous les éléments du Panneau de configuration\Pare-feu Windows, cliquez sur « Paramètres avancés » sur la gauche et créez une nouvelle règle de trafic entrant pour ouvrir le port requis.
C'est ça.
Vous devez maintenant noter l'adresse MAC de votre adaptateur réseau quelque part. Pour le voir, procédez comme suit.
- Ouvrir les paramètres.
- Allez dans Réseau et Internet -> Ethernet si vous utilisez une connexion filaire. Si votre adaptateur réseau est sans fil, accédez à Réseau et Internet -> Wi-Fi.
- Cliquez sur votre nom de connexion et voyez l'adresse physique de l'adaptateur :
Sur un autre PC, téléchargez cette petite application gratuite appelée WolCmd. C'est mon utilitaire de ligne de commande recommandé qui doit être utilisé selon la syntaxe suivante :
wolcmd [adresse mac] [adresse IP] [masque de sous-réseau] [numéro de port]
Donc dans mon cas, pour réveiller mon propre PC, je dois l'exécuter comme suit :
wolcmd D43D38A6A180 192.168.0.100 255.255.255.0 9
Lors de la saisie de la syntaxe, supprimez simplement le caractère "-" de l'adresse MAC et utilisez vos paramètres réseau réels.
Si vous ne savez pas ce qu'est le masque de sous-réseau et votre adresse IP, vous pouvez les trouver rapidement en utilisant la commande ipconfig. Ouvert une nouvelle instance d'invite de commande et tapez ipconfig. La sortie sera la suivante :