Comment mettre en veille Windows 10 à partir de la ligne de commande
Récemment, l'un de nos lecteurs nous a demandé comment mettre son PC Windows 10 en veille à partir de la ligne de commande. Cela peut être très utile si vous utilisez fréquemment le mode veille et que vous souhaitez créer un raccourci pour mettre votre PC en veille directement ou via un fichier batch. Dans cet article, je voudrais partager une méthode de travail pour lancer le sommeil à partir de la ligne de commande.
 Windows10 permet uniquement au bouton d'alimentation matériel ou au bouton d'alimentation du menu Démarrer d'entrer en mode veille (veille). Il ne fournit pas d'outil de ligne de commande pour entrer directement en veille.
Windows10 permet uniquement au bouton d'alimentation matériel ou au bouton d'alimentation du menu Démarrer d'entrer en mode veille (veille). Il ne fournit pas d'outil de ligne de commande pour entrer directement en veille.
Comment mettre en veille Windows 10 à partir de la ligne de commande
Si hibernation est désactivé sur votre PC, vous pouvez entrer en mode veille à l'aide de la commande suivante :
rundll32.exe powrprof.dll, SetSuspendState 0,1,0
 Mais si vous avez activé l'hibernation, la commande ci-dessus met le PC en veille prolongée au lieu d'entrer en mode veille. Vous devez donc appliquer une solution de contournement qui n'est pas exactement idéale, quelque chose comme ça.
Mais si vous avez activé l'hibernation, la commande ci-dessus met le PC en veille prolongée au lieu d'entrer en mode veille. Vous devez donc appliquer une solution de contournement qui n'est pas exactement idéale, quelque chose comme ça.
powercfg -h désactivé. rundll32.exe powrprof.dll, SetSuspendState 0,1,0. powercfg -h activé
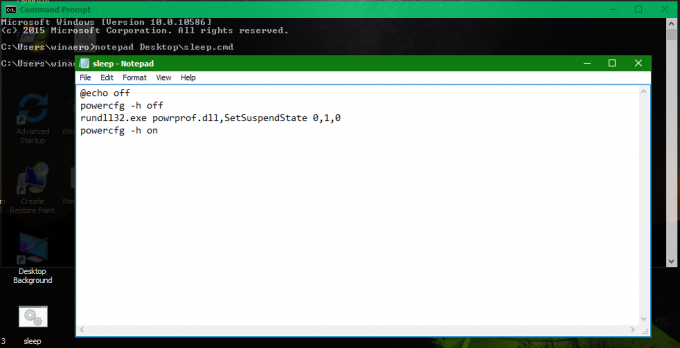
Dans l'exemple ci-dessus, j'ai utilisé la commande powercfg pour désactiver l'hibernation, juste avant d'utiliser la commande Rundll32. Ensuite, la commande rundll32 fonctionnera correctement et mettra le PC en veille. À son réveil, la dernière ligne activera l'hibernation. Un autre problème avec cette solution de contournement est qu'elle doit être exécutée à partir d'un invite de commande élevée.
Au lieu de cela, je vais vous montrer comment entrer en veille sans désactiver l'hibernation et sans nécessiter de privilèges (administrateur) élevés.
Téléchargez le PsArrêt outil par SysInternals. En utilisant cet outil, vous pourrez faire passer le PC directement en mode veille en donnant une seule commande :
psshutdown.exe -d -t 0 -accepteula
Je recommande PsShutdown comme moyen préféré pour mettre un PC en veille.


