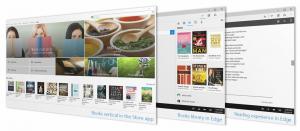Comment afficher les fichiers cachés dans Windows 10
Par défaut, Windows 10 n'affiche pas les dossiers et fichiers cachés. Si un fichier ou un dossier a l'attribut "caché", il ne sera pas visible dans l'explorateur de fichiers. Vous pouvez utiliser cette fonction pour masquer rapidement l'élément souhaité. Voici comment vous pouvez voir les dossiers et les fichiers que vous avez déjà cachés dans Windows 10.
Lorsqu'elles sont visibles, les icônes des fichiers et dossiers cachés apparaissent estompées dans l'explorateur, vous pouvez donc rapidement savoir que l'attribut caché est défini.
Pour afficher les fichiers cachés dans Windows 10, procédez comme suit.
Ouvert Explorateur de fichiers. Vous n'avez pas besoin d'ouvrir un emplacement spécifique. Cependant, si vous connaissez un dossier qui contient des fichiers cachés, ouvrez-le.
Dans l'interface utilisateur du ruban de l'explorateur, accédez à l'onglet Affichage.
Là, cochez la case Éléments cachés. Les fichiers cachés s'afficheront désormais dans la fenêtre de l'explorateur de fichiers. Remarquez comment ils apparaissent décolorés (ce qui est également le cas lorsque vous les coupez) car ils ont l'attribut caché :
Alternativement, la même option peut être activée à l'aide des options de dossier et de recherche. C'est utile si vous avez désactivé le ruban dans l'explorateur de fichiers.
Ouvrir le panneau de configuration et allez dans Apparence et personnalisation -> Options de l'explorateur de fichiers (appelées Options des dossiers avant Windows 10).
Ou vous pouvez également ouvrir l'explorateur de fichiers. Si le ruban est activé, cliquez sur Fichier -> Modifier le dossier et les options de recherche. Si vous avez désactivé le ruban à l'aide d'un outil tel que Désactivation du ruban Winaero, appuyez sur F10 -> cliquez sur le menu Outils - Options des dossiers.
Basculez vers l'onglet Affichage et activez l'option "Afficher les fichiers, dossiers et lecteurs cachés".
Cette boîte de dialogue a une option supplémentaire pour afficher les fichiers cachés avec l'attribut système. Si vous décochez l'option "Masquer les fichiers protégés du système d'exploitation", vous verrez les fichiers système dans l'explorateur de fichiers qui sont également masqués.
Nous vous déconseillons de modifier ou de supprimer ces fichiers du système d'exploitation à moins que vous ne sachiez ce que vous faites, il est donc préférable de ne pas laisser l'option cochée. De plus, ces fichiers cachés du système n'apparaîtront que lorsque l'option d'affichage des fichiers cachés normaux est activée.
Notez également que les instructions de cet article ne s'appliquent qu'au compte d'utilisateur actuel auquel vous êtes connecté. Cela ne changera pas la visibilité des fichiers et dossiers cachés pour les autres utilisateurs.
Ces options d'interface graphique peuvent également être modifiées dans le registre. Ouvrez l'éditeur de registre application et allez à la clé de registre suivante:
HKEY_CURRENT_USER\SOFTWARE\Microsoft\Windows\CurrentVersion\Explorer\Advanced
Là, créez une valeur DWORD 32 bits appelée Hidden. Si cette valeur existe déjà, modifiez simplement ses données de valeur en 1 (Activer les fichiers cachés). Même si vous êtes exécuter une version 64 bits de Windows, vous devez toujours créer la valeur DWORD 32 bits. Ensuite, vous devez redémarrer le shell Explorer ou déconnectez-vous et connectez-vous à nouveau sur votre compte utilisateur. Cela rendra les fichiers cachés visibles.
Pour afficher les fichiers protégés du système d'exploitation dans l'explorateur de fichiers, créez une valeur DWORD 32 bits nommée ShowSuperHidden. Si cette valeur existe déjà, remplacez ses données de valeur par 1 (Activé) car 0 signifie désactivé.
Si vous travaillez fréquemment avec des fichiers cachés, vous trouverez peut-être utile de les basculer directement à partir du menu contextuel. Le réglage du menu contextuel est également utile pour afficher des éléments sur le bureau. Voyez comment cela peut être fait ici :
Toggle Menu contextuel des éléments masqués dans Windows 10
Vous pouvez également masquer les fichiers sélectionnés avec une commande spéciale du menu contextuel. Voir comment l'ajouter :
Ajouter Masquer les éléments sélectionnés au menu contextuel dans Windows 10
C'est ça.