Activer ou désactiver Aero Shake dans Windows 10 avec ces méthodes
Comment activer ou désactiver Aero Shake dans Windows 10. Trois méthodes revues.
Aero Shake est une fonctionnalité de gestion des fenêtres de Windows qui permet de réduire rapidement toutes les fenêtres ouvertes en « secouant » l'application que vous souhaitez garder active. Il restera ouvert sur le bureau et toutes les autres fenêtres seront réduites jusqu'à la barre des tâches.
Publicité
Aero Shake faisait partie du Windows Aero interface qui a longtemps été obsolète. Dans Windows 7, Microsoft a introduit deux nouvelles façons d'organiser les fenêtres et de gérer leur taille/position et l'état de la fenêtre. Les deux fonctionnalités sont respectivement appelées "Aero Snap" et "Aero Shake". La fonction Aero Snap organise et redimensionne les fenêtres en les déplaçant vers le bord gauche, supérieur ou droit de l'écran. Le second, Aero Shake, vous permet de minimiser toutes les applications ouvertes lorsque vous secouez la fenêtre active.
Certains utilisateurs de Windows 10 souhaiteraient désactiver Aero Shake, car il est facile de déplacer accidentellement une fenêtre et de réduire les autres.
Cet article vous montrera comment activer ou désactiver Aéro secousse dans Windows 10. Nous passerons en revue les différentes méthodes disponibles dans le système d'exploitation. Nous allons commencer par un ajustement du Registre.
Activer ou désactiver Aero Shake dans le registre
- Ouvert Éditeur de registre.
- Accédez à la clé de registre suivante:
HKEY_CURRENT_USER\Software\Microsoft\Windows\CurrentVersion\Explorer\Advanced. Voir comment accéder à une clé de registre en un clic.
- Dans le volet de droite, créez une nouvelle valeur DWORD 32 bits nommée InterdireSecouer. Même si vous êtes sous Windows 64 bits vous devez toujours créer une valeur DWORD 32 bits.

- Définissez ses données de valeur comme suit: 1 = Désactiver Aero Shake, 0 = Activer Aero Shake.
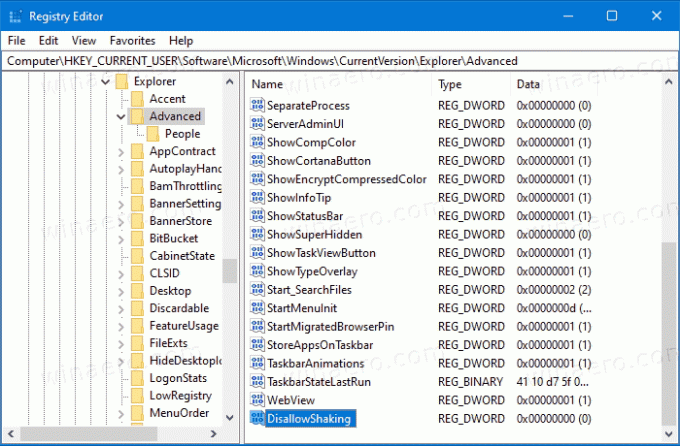
- Vous pouvez maintenant fermer l'application Éditeur du Registre.
Noter. À partir de Windows 10 Build 21277, la fonctionnalité Aero Shake est désactivé par défaut. En créant le InterdireSecouer DWORD et en laissant ses données de valeur à 0, vous forcerez son activation.
Fichiers de registre prêts à l'emploi
Pour gagner du temps, j'ai préparé un ensemble de fichiers de registre prêts à l'emploi qui vous permettront d'activer ou de désactiver Aero Shake dans Windows 10 en un seul clic. Vous pouvez les télécharger ici.
Télécharger les fichiers du registre
Aussi, je voudrais mentionner qu'il y a une option dans Winaero Tweaker qui permet de désactiver Aero Shake pour votre compte utilisateur. C'est sous Comportement \ Désactiver Aero Shake dans le volet gauche de l'application. Sur la droite, vous trouverez la case à cocher appropriée.
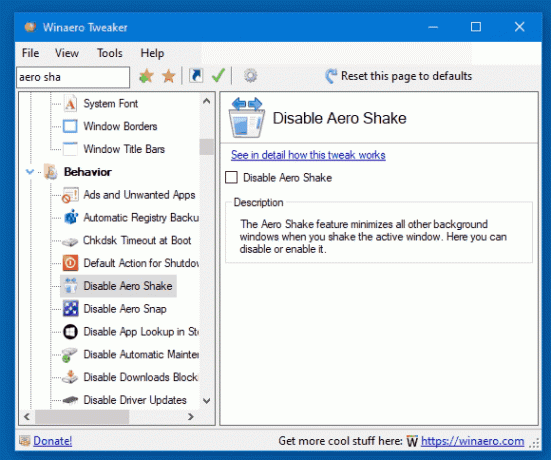
De plus, à partir de Windows 10 build 21364, vous pouvez utiliser une nouvelle option dans l'application Paramètres qui vous permet d'activer ou de désactiver facilement le tremblement de la fenêtre.
Activer ou désactiver la barre de titre de la fenêtre Shake dans les paramètres
- Ouvrez le Application de paramètres.
- Aller à Système > Multitâche.
- Sur la droite, allumez ou éteignez le Barre de titre de la fenêtre Shake basculer l'option pour ce que vous voulez.

- Vous pouvez maintenant fermer l'application Paramètres.
L'alternative à la méthode ci-dessus est la stratégie de groupe.
Activer ou désactiver Aero Shake dans la stratégie de groupe
Si vous utilisez Windows 10 Pro, Entreprise ou Éducation éditions, vous pouvez utiliser l'application Éditeur de stratégie de groupe local. Il vous permet de désactiver Aero Shake avec une option spéciale. Les utilisateurs de Windows 10 Home peuvent omettre cette étape et appliquer à la place un ajustement du Registre pour que la même restriction fonctionne (décrite dans le chapitre ci-dessous).
Pour activer ou désactiver Aero Shake dans la stratégie de groupe, procédez comme suit.
- Ouvrez l'éditeur de stratégie de groupe local l'application, ou lancez-la pour tous les utilisateurs sauf administrateur, ou pour un utilisateur spécifique.
- Aller vers Configuration utilisateur > Modèles d'administration > Bureau à gauche.
- Sur la droite, recherchez le paramètre de stratégie Désactiver la fenêtre Aero Shake en minimisant le geste de la souris.
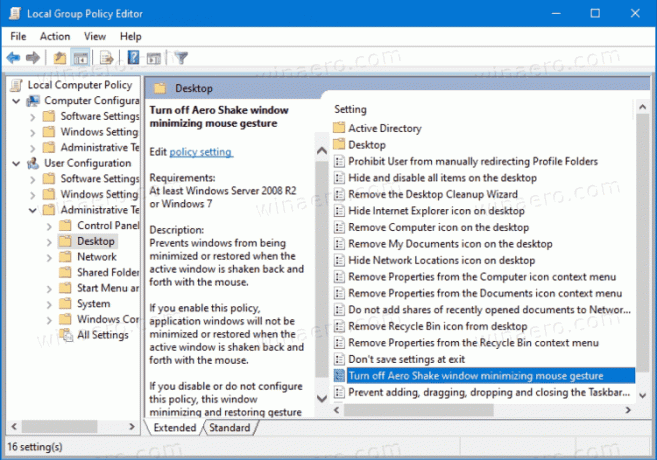
- Double-cliquez dessus et définissez la politique sur Activée pour désactiver la fonction Aero Shake.
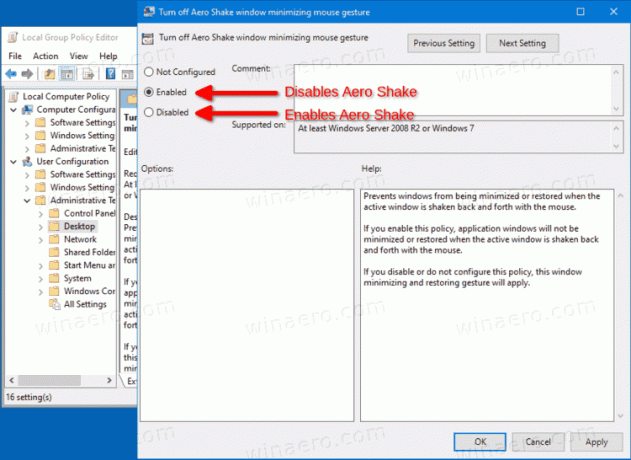
- Définir la stratégie sur Désactivée activera Aero Shake.
- Choisir Pas configuré pour utiliser les valeurs par défaut du système.
- Vous pouvez maintenant fermer l'application Éditeur de stratégie de groupe local.
Alternativement, vous pouvez appliquer les restrictions ci-dessus dans le Registre. Cette méthode fonctionne dans toutes les éditions de Windows 10, y compris Windows 10 Home. Voyons comment cela peut être fait.
Activer ou désactiver Aero Shake avec un ajustement de politique
- Téléchargez l'archive ZIP suivante: Télécharger l'archive ZIP.
- Débloquer le fichier.
- Extrayez son contenu dans n'importe quel dossier. Vous pouvez placer les fichiers directement sur le bureau.
- Double-cliquez sur le fichier Désactiver Aero Shake avec Group Policy.reg pour désactiver Aero Shake et confirmez l'UAC en cliquant sur Oui.

- Pour activer Aero Shake, utilisez le fichier Activer Aero Shake avec Group Policy.reg.
- Enfin, pour restaurer les valeurs par défaut utilisées dans votre version de Windows 10, utilisez le Réinitialiser Aero Shake à Defaults.reg déposer.
- Déconnexion et connectez-vous à votre compte utilisateur, ou redémarrer le shell Explorer.
Vous avez terminé!
Comment ça fonctionne
Les fichiers de registre ci-dessus modifient le HKEY_CURRENT_USER\Software\Policies\Microsoft\Windows\Explorer Branche d'enregistrement. Ils changent le AucuneFenêtreRéduireRaccourcis Valeur DWORD. Il accepte les données suivantes.
- 0 = Activer
- 1 = Désactiver
C'est ça.
