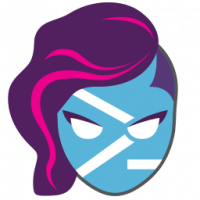Changer la couleur de l'icône de dossier individuel dans Linux Mint
Dans cet article, nous verrons comment changer la couleur des dossiers individuels dans Linux Mint. Cela vous permettra de coloriser une icône de dossier sans changer tout le thème de l'icône. Voyons comment cela peut être fait.
Publicité

Avoir des dossiers colorisés simplifie la navigation dans les dossiers dans le gestionnaire de fichiers. Vous pouvez rapidement trouver le dossier requis dans une longue liste car il est plus facile de repérer le dossier de couleur différente.
Traditionnellement, Linux Mint est livré avec un certain nombre de magnifiques thèmes d'icônes. Les versions récentes du système d'exploitation sont livrées avec deux jeux d'icônes principaux: Mint-X et Mint-Y. Les icônes Mint-X ont plusieurs variations de couleurs.

Cependant, il n'y a aucun moyen de changer la couleur de l'icône pour un seul dossier prêt à l'emploi. Pour contourner cette limitation, nous pouvons utiliser l'extension Folder Color. Au moment d'écrire ces lignes, il peut être installé dans les éditions Mate et Cinnamon. C'est parce qu'il ne prend en charge que les gestionnaires de fichiers, Caja et Nemo. Techniquement, vous pouvez les utiliser dans n'importe quelle édition, mais par défaut, les autres éditions de Linux Mint sont livrées avec d'autres applications de gestion de fichiers par défaut. Par exemple, mon édition XFCE préférée est livrée avec Thunar.
Pour changer la couleur de l'icône de dossier individuel dans Linux Mint, procédez comme suit.
- Ouvrez votre favori Application de terminal. Par défaut, l'édition MATE propose l'application MATE Terminal et Cinnamon fournit l'application Gnome-terminal. Vous pouvez utiliser n'importe lequel d'entre eux.

- Activer les privilèges root comme décrit ICI.

- Si vous utilisez Caja/MATE, saisissez la commande suivante :
apt install dossier-couleur-caja


- Si vous utilisez Nemo/Cinnamon, tapez la commande suivante :
apt install dossier-color-nemo
- Déconnectez-vous de votre compte utilisateur et reconnectez-vous. Cela redémarrera le shell et activera l'extension dans le gestionnaire de fichiers.

- Maintenant, faites un clic droit sur le dossier que vous souhaitez colorer et sélectionnez le Changer de couleur élément de menu contextuel. Choisissez la couleur désirée et le tour est joué.

Cette extension fournit de nombreux préréglages de couleurs et vous donne également la possibilité de définir une couleur personnalisée.

C'est une application gratuite et open source.
Remarque: l'extension fonctionne avec les thèmes par défaut dans Linux Mint. Il peut ou non fonctionner avec un thème d'icônes personnalisé que vous avez installé.
Astuce: si vous n'aimez pas l'énorme liste de préréglages de couleurs dans le menu contextuel du dossier du gestionnaire de fichiers, accédez à Édition - Préférences. Dans l'onglet Extensions, décochez l'extension "Couleur du dossier". Gardez l'extension "folder-color-switcher" activée. Voir la capture d'écran suivante :


Après cela, le menu contextuel n'aura qu'une seule commande "Changer de couleur", comme indiqué ci-dessous.
C'est ça.