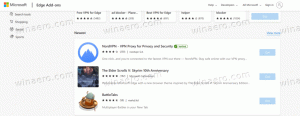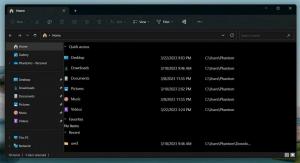Désactiver l'application de la signature des modules complémentaires dans Firefox 49 et versions ultérieures
À partir de Firefox 48, Mozilla a rendu obligatoire l'application de la signature du module complémentaire. L'utilisateur ne peut pas le désactiver à l'aide de l'indicateur about: config ou à l'aide de toute autre méthode. Voici un hack qui vous permettra de contourner l'exigence et d'installer des addons non signés dans le navigateur.
Publicité
Alors que Firefox est désormais livré sans la possibilité d'utiliser des modules complémentaires non signés, il existe un certain nombre de façons de contourner l'exigence de signature des modules complémentaires. L'un d'eux implique un script système qui définit les objets du navigateur qui doivent demander la signature numérique. Si vous modifiez le script, il sera possible d'installer des modules complémentaires. Suivez les instructions ci-dessous.
Désactiver l'application de la signature des modules complémentaires dans Firefox 49 et versions ultérieures
- Ouvrez le Bloc-notes et collez le texte suivant :
// essayez { Components.utils.import("resource://gre/modules/addons/XPIProvider.jsm", {}) .eval("SIGNED_TYPES.clear()"); } attraper (ex) {}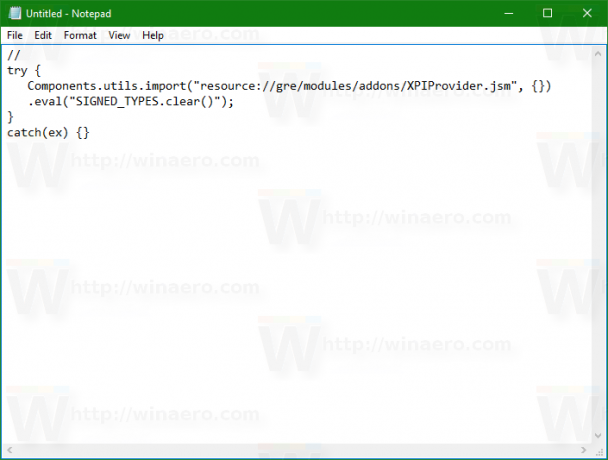
- Enregistrez votre fichier sous le nom "config.js". Je vous suggère d'inclure le nom du fichier entre guillemets dans la boîte de dialogue Enregistrer du Bloc-notes, comme indiqué dans la capture d'écran ci-dessous. Sinon, le Bloc-notes peut ajouter une extension ".txt" au nom de fichier, ce qui en fait "config.js.txt".
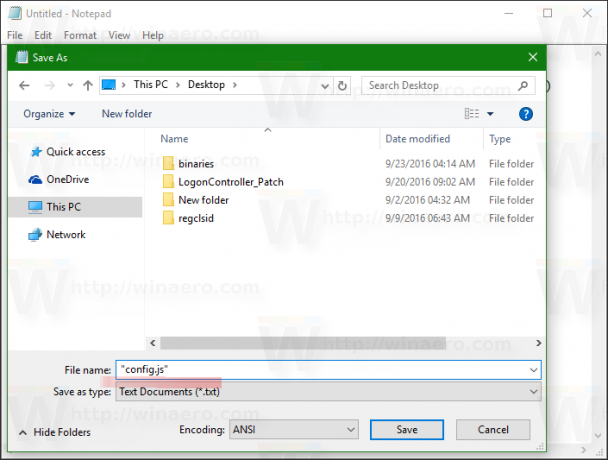
- Maintenant, copiez ou déplacez le fichier config.js que vous avez créé à l'emplacement suivant.
Sous Linux 32 bits :/usr/lib/firefox-VERSION
Sous Linux 64 bits :
/usr/lib64/firefox-VERSION
Sous Windows 32 bits :
C:\Program Files\Mozilla Firefox
Sous Windows 64 bits
C:\Program Files (x86)\Mozilla Firefox
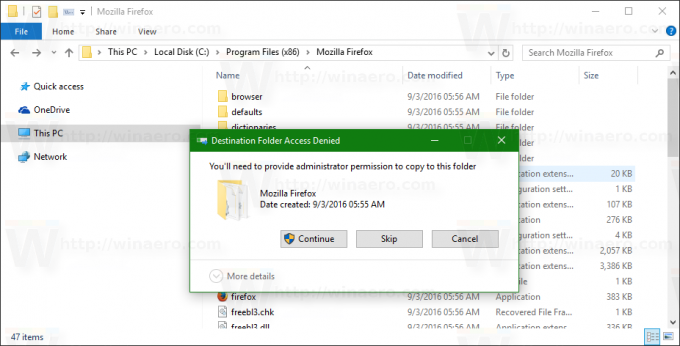

- Créez à nouveau un nouveau fichier texte dans le Bloc-notes avec le contenu suivant :
pref("general.config.obscure_value", 0); pref("general.config.filename", "config.js");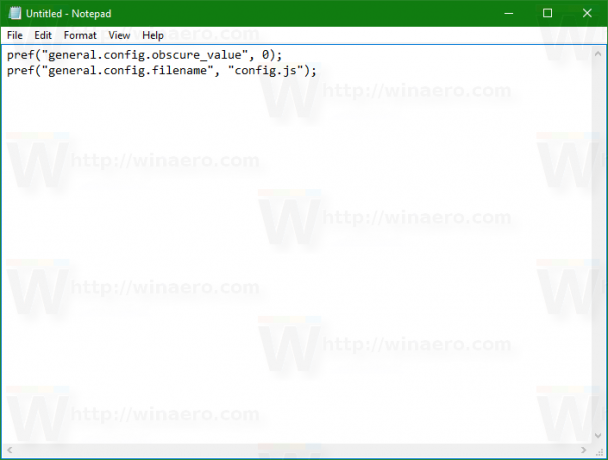
- Enregistrez le texte ci-dessus dans un fichier nommé config-prefs.js.
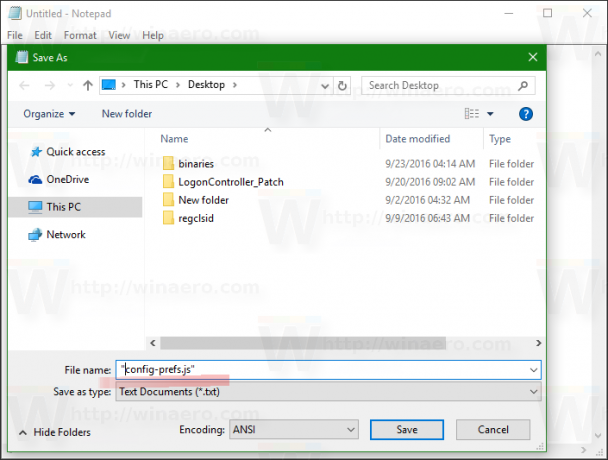
- Exécutez Firefox et ouvrez Aide -> Informations de dépannage. La page suivante s'ouvrira :

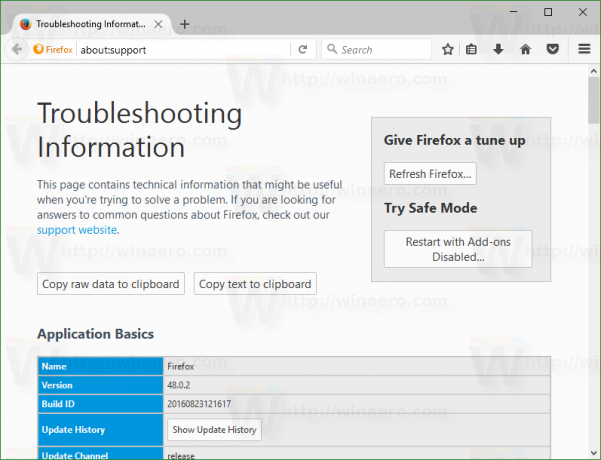
- Faites défiler jusqu'à la ligne "Dossier de profil" et cliquez sur le bouton "Afficher le dossier" sur la droite. Le dossier sera ouvert dans l'explorateur de fichiers.
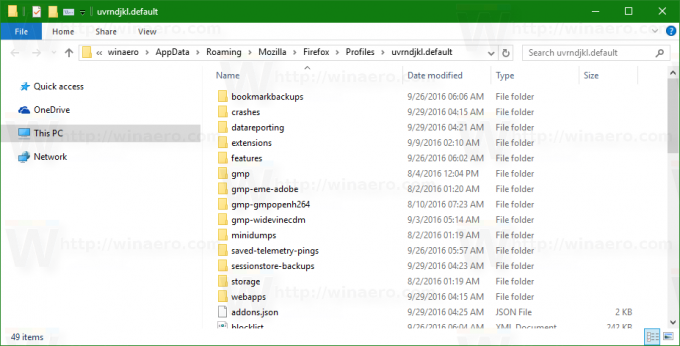
- Copiez ou déplacez le fichier config-prefs.js que vous avez créé dans ce dossier :
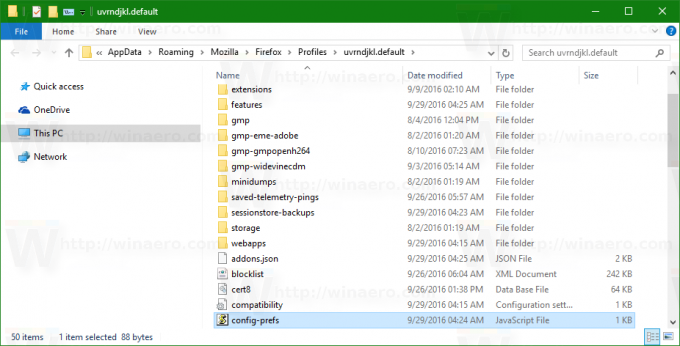
- Redémarrez Firefox.
- Si cela ne fonctionne pas, essayez de mettre le fichier config-prefs.js dans le dossier
C:\Program Files\Mozilla Firefox\defaults\pref
Redémarrez ensuite le navigateur. Merci à notre lecteur Macgryver pour cette astuce.
C'est ça. Une fois que vous avez placé les fichiers requis aux emplacements mentionnés ci-dessus, Firefox n'exigera pas de signatures numériques pour les modules complémentaires. Le premier script est un fichier de configuration qui efface le tableau SIGNED_TYPES, qui indique au navigateur d'identifier les modules complémentaires en tant qu'objets nécessitant une signature. Le deuxième fichier active le premier script.
Pour annuler les modifications que vous avez apportées, supprimez simplement ces deux fichiers et redémarrez le navigateur. Grâce à OpenNews pour partager cette astuce.