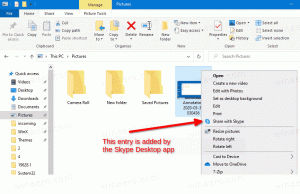Comment ouvrir le dossier WindowsApps dans Windows 10
WindowsApps est un dossier spécial dans lequel Windows 10 conserve les applications installées du Store. Si un jour vous avez besoin d'explorer son contenu pour résoudre des problèmes, vous rencontrerez le problème que vous n'avez pas accès au dossier. Voici comment résoudre le problème.
C:\Program Files\WindowsApps
Ce dossier est caché, vous devez donc activer les fichiers cachés dans l'explorateur de fichiers. Même lorsqu'elles sont visibles, les autorisations préconfigurées pour ce dossier ne permettent pas à l'utilisateur de l'ouvrir. Une fois que vous l'avez ouvert, un message d'erreur apparaît "Vous avez été refusé l'autorisation d'accéder à ce dossier". Si vous souhaitez accéder au dossier WindowsApps, vous devez ajuster son autorisations du système de fichiers. Cela nécessitera un certain nombre d'étapes de votre part. Vous devez être connecté avec un compte administratif continuer.
Pour ouvrir le dossier WindowsApps dans Windows 10, procédez comme suit.
Ouvrez le dossier Program files (le dossier parent de WindowsApps) dans l'explorateur de fichiers.
Recherchez le dossier WindowsApps dans la liste. S'il n'est pas visible, activer les fichiers cachés dans l'explorateur de fichiers.
Maintenant, cliquez avec le bouton droit sur le dossier WindowsApps et sélectionnez Propriétés dans le menu contextuel.
Dans la boîte de dialogue suivante, cliquez sur le lien Changer sous Propriétaire. Vous serez peut-être invité à saisir le mot de passe du compte Administrateur. Tapez-le lorsque vous y êtes invité.
Cochez la case "Remplacer le propriétaire sur les sous-conteneurs et les objets" et cliquez sur Appliquer.
Cela devrait suffire pour parcourir le contenu du dossier. Ouvrez le dossier et confirmez l'invite UAC :
Le contenu du dossier sera accessible :