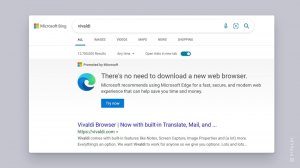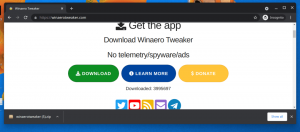Réinitialiser la position et la taille de la fenêtre du Bloc-notes dans Windows 10
Vous pouvez réinitialiser la position et la taille de la fenêtre du bloc-notes dans Windows 10 à ses valeurs par défaut sur l'affichage principal. Le Bloc-notes est un logiciel d'édition de base fourni avec Windows depuis les toutes premières versions. L'application enregistre sa dernière position et sa taille de fenêtre ouverte lorsque vous la fermez.
Le Bloc-notes est l'une des applications Windows classiques qui n'a pas reçu beaucoup de mises à jour jusqu'à Windows 10 Build 17661. Dans les versions récentes de Windows 10, le Bloc-notes peut gérer des fichiers texte volumineux sans problème, est livré avec des améliorations de performances et a également reçu les capacités suivantes.
- Prise en charge des terminaisons de ligne Unix
- Rechercher avec Bing depuis le Bloc-notes
- Modifier le niveau de zoom du texte/Rechercher en boucle
- Un indicateur pour tout contenu non enregistré.
Actuellement, le Bloc-notes reçoit des mises à jour via Microsoft Store, cela signifie que vous pouvez désinstaller ou installer cela à la demande.
Lorsque vous ouvrez le Bloc-notes pour la première fois dans votre compte d'utilisateur, il apparaît presque au centre du bureau. L'application se souviendra de la position sur l'écran et de la taille de sa fenêtre et utilisera ces valeurs la prochaine fois que vous la démarrerez.
Cet article montrera comment réinitialiser la position d'ouverture par défaut et la taille de la fenêtre pour le Bloc-notes Windows 10.
Réinitialiser la position et la taille de la fenêtre du Bloc-notes dans Windows 10
- Fermez l'application Bloc-notes si vous l'avez en cours d'exécution.
- Ouvrez l'éditeur de registre.
- Aller à la clé suivante
HKEY_CURRENT_USER\SOFTWARE\Microsoft\Notepad. - Supprimez les valeurs DWORD 32 bits suivantes: iWindowPosDX, iWindowPosDY, iWindowPosX, iWindowPosY.
- Maintenant, démarrez le Bloc-notes. Il reviendra à sa taille de fenêtre et à sa position par défaut.
Terminé!
De plus, vous pouvez faire en sorte que le Bloc-notes démarre toujours à sa position par défaut pour votre compte d'utilisateur en créant un fichier batch qui automatise les étapes ci-dessus et réinitialise les paramètres de fenêtre de l'application. Après cela, vous pouvez placez-le dans le dossier de démarrage, il le fera donc à chaque démarrage de Windows 10.
Réinitialiser les options de la fenêtre du Bloc-notes au démarrage
- Téléchargez le fichier batch suivant: Télécharger le fichier batch.
- Débloquer le fichier téléchargé.
- Extraire le
reset_notepad_position.cmdfichier dans n'importe quel dossier de votre choix. - Appuyez sur Win + R sur le clavier et entrez
shell: démarragedans la zone Exécuter et appuyez sur Entrée. - Déplacez le fichier batch que vous avez téléchargé dans le dossier de démarrage.
Vous avez terminé!
La prochaine fois que vous démarrerez Windows 10, les options de taille de fenêtre du Bloc-notes seront réinitialisées pour votre compte d'utilisateur.
Noter: shell: démarrage est un commande shell spéciale qui ouvrira directement le dossier de démarrage pour vous.
Pour référence, voici le contenu du fichier batch :
@Écho off
reg supprimer HKEY_CURRENT_USER\SOFTWARE\Microsoft\Notepad /V iWindowPosDX /F
reg supprimer HKEY_CURRENT_USER\SOFTWARE\Microsoft\Notepad /V iWindowPosDY /F
reg supprimer HKEY_CURRENT_USER\SOFTWARE\Microsoft\Notepad /V iWindowPosX /F
reg supprimer HKEY_CURRENT_USER\SOFTWARE\Microsoft\Notepad /V iWindowPosY /F
C'est ça.