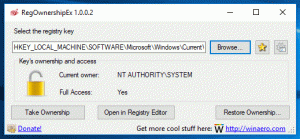Toggle Menu contextuel des éléments masqués dans Windows 10
Vous pouvez ajouter la commande Éléments cachés au menu contextuel pour basculer la visibilité des fichiers cachés dans l'Explorateur de fichiers. La commande sera disponible dans le menu contextuel d'un dossier et dans le menu contextuel de l'arrière-plan du dossier (la zone blanche). Voici comment vous pouvez le faire. La commande Éléments cachés peut être ajoutée au menu contextuel d'un dossier dans l'Explorateur de fichiers avec un simple ajustement du Registre. Une fois que vous avez appliqué le réglage, vous n'aurez plus besoin d'utiliser le ruban ou la boîte de dialogue Options des dossiers pour masquer ou afficher les fichiers. Au lieu de cela, vous pouvez basculer la visibilité des fichiers cachés directement à partir du menu contextuel.
La commande Éléments cachés peut être ajoutée au menu contextuel d'un dossier dans l'Explorateur de fichiers avec un simple ajustement du Registre. Une fois que vous avez appliqué le réglage, vous n'aurez plus besoin d'utiliser le ruban ou la boîte de dialogue Options des dossiers pour masquer ou afficher les fichiers. Au lieu de cela, vous pouvez basculer la visibilité des fichiers cachés directement à partir du menu contextuel.
Ajouter Toggle Menu contextuel des éléments masqués dans Windows 10, procédez comme suit.
Appliquez le réglage du Registre ci-dessous. Collez son contenu dans le Bloc-notes et enregistrez-le en tant que fichier *.reg.
Publicité
Éditeur de registre Windows version 5.00 [HKEY_CLASSES_ROOT\Folder\shell\Windows. Montrer les fichiers cachés] "CommandStateSync"="" "Description"="@shell32.dll,-37573" "ExplorateurCommandHandler"="{f7300245-1f4b-41ba-8948-6fd392064494}" "MUIVerb"="@shell32.dll,-37572" [HKEY_CLASSES_ROOT\Directory\Background\shell\Windows. Montrer les fichiers cachés] "CommandStateSync"="" "Description"="@shell32.dll,-37573" "ExplorateurCommandHandler"="{f7300245-1f4b-41ba-8948-6fd392064494}" "MUIVerb"="@shell32.dll,-37572"
 Dans le Bloc-notes, appuyez sur Ctrl + S ou exécutez l'élément Fichier - Enregistrer dans le menu Fichier. Cela ouvrira la boîte de dialogue Enregistrer. Là, tapez ou copiez-collez le nom "hidden files.reg", y compris les guillemets. Les guillemets doubles sont importants pour garantir que le fichier aura l'extension "*.reg" et non *.reg.txt. Vous pouvez enregistrer le fichier à n'importe quel emplacement souhaité, par exemple, vous pouvez le mettre dans votre dossier Bureau.
Dans le Bloc-notes, appuyez sur Ctrl + S ou exécutez l'élément Fichier - Enregistrer dans le menu Fichier. Cela ouvrira la boîte de dialogue Enregistrer. Là, tapez ou copiez-collez le nom "hidden files.reg", y compris les guillemets. Les guillemets doubles sont importants pour garantir que le fichier aura l'extension "*.reg" et non *.reg.txt. Vous pouvez enregistrer le fichier à n'importe quel emplacement souhaité, par exemple, vous pouvez le mettre dans votre dossier Bureau.
Double-cliquez sur le fichier que vous avez créé, confirmez l'opération d'importation et le tour est joué !

Maintenant, vous pouvez cliquer avec le bouton droit dans l'espace vide de n'importe quel dossier et sélectionner Fichiers cachés pour basculer leur visibilité.

Pour comprendre comment fonctionne ce réglage, reportez-vous à mon article précédent où j'ai expliqué comment ajouter n'importe quelle commande du ruban au menu contextuel de Windows 10. Voir
Comment ajouter n'importe quelle commande du ruban au menu contextuel de Windows 10
En bref, toutes les commandes du ruban sont stockées sous cette clé de registre
HKEY_LOCAL_MACHINE\SOFTWARE\Microsoft\Windows\CurrentVersion\Explorer\CommandStore\shell
Vous pouvez exporter la commande souhaitée et modifier le *.Reg exporté afin de l'ajouter au menu contextuel des fichiers, dossiers ou tout autre objet visible dans l'explorateur de fichiers.
Pour vous faire gagner du temps, j'ai créé des fichiers de registre prêts à l'emploi. Vous pouvez les télécharger ici :
Télécharger les fichiers du registre
Alternativement, vous pouvez utiliser le menu contextuel Tuner. Il vous permettra d'ajouter n'importe quelle commande du ruban au menu contextuel.
 Sélectionnez « Éléments cachés » dans la liste des commandes disponibles, sélectionnez « Dossier » sur le côté droit et cliquez sur le bouton « Ajouter ». Voir la capture d'écran ci-dessus. Vous pouvez obtenir l'application ici :
Sélectionnez « Éléments cachés » dans la liste des commandes disponibles, sélectionnez « Dossier » sur le côté droit et cliquez sur le bouton « Ajouter ». Voir la capture d'écran ci-dessus. Vous pouvez obtenir l'application ici :
Télécharger le menu contextuel Tuner
Vous pouvez également ajouter la commande utile Masquer les éléments sélectionnés dans le menu contextuel de Windows 10.
C'est ça.