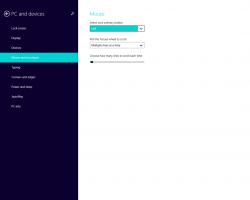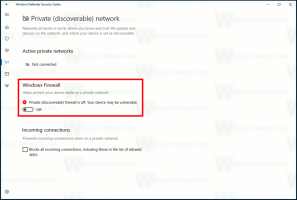Sauvegarder la clé de récupération BitLocker dans Windows 10
Comment sauvegarder la clé de récupération BitLocker pour un lecteur sous Windows 10
Lorsque vous activez BitLocker pour un fixé ou amovible lecteur de données, vous pouvez le configurer pour demander un mot de passe pour déverrouiller le lecteur. De plus, BitLocker créera automatiquement une clé de récupération spéciale. Les clés de récupération peuvent être utilisées pour restaurer l'accès à vos fichiers si vous avez oublié votre mot de passe pour un fichier amovible ou fixe ou si le lecteur système est chiffré à l'aide de BitLocker et que BitLocker ne parvient pas à déverrouiller le lecteur au démarrage.
Cela signifie que si vous perdez vos clés de récupération pour les lecteurs protégés par BitLocker, vous ne pourrez pas déchiffrer vos données. C'est pourquoi il est important de sauvegarder les clés de récupération pour BitLocker.
BitLocker a été introduit pour la première fois dans Windows Vista et existe toujours dans Windows 10. Il a été implémenté exclusivement pour Windows et n'a pas de support officiel dans les systèmes d'exploitation alternatifs. BitLocker peut utiliser le Trusted Platform Module (TPM) de votre PC pour stocker ses secrets de clé de chiffrement. Dans les versions modernes de Windows telles que Windows 8.1 et Windows 10, BitLocker prend en charge l'accélération matérielle cryptage si certaines conditions sont remplies (le lecteur doit le prendre en charge, Secure Boot doit être activé et bien d'autres conditions). Sans chiffrement matériel, BitLocker passe au chiffrement logiciel, ce qui entraîne une baisse des performances de votre lecteur. BitLocker dans Windows 10 prend en charge un
nombre de méthodes de cryptage, et prend en charge la modification d'une force de chiffrement.Remarque: dans Windows 10, BitLocker Drive Encryption n'est disponible que dans les versions Pro, Enterprise et Education éditions. BitLocker peut chiffrer le lecteur système (le lecteur sur lequel Windows est installé) et les disques durs internes. Les BitLocker à emporter fonction permet de protéger les fichiers stockés sur un lecteurs amovibles, comme une clé USB.
Pour sauvegarder la clé de récupération BitLocker dans Windows 10,
- Ouvert Panneau de commande\Système et sécurité\Cryptage de lecteur BitLocker.
- Sur la droite, recherchez votre lecteur ou partition crypté.
- Déverrouiller le lecteur s'il est verrouillé.
- Clique sur le Sauvegardez votre clé de récupération relier.
- Choisissez comment sauvegarder la clé de chiffrement. Voir ci-dessous.
- Clique sur le Finir lorsque vous avez terminé de sauvegarder votre clé de récupération.
Vous avez terminé. Voici quelques détails sur les options de sauvegarde disponibles pour BitLocker.
Options de sauvegarde BitLocker pour la clé de récupération
-
Compte microsoft - cette option est disponible pour les utilisateurs de Windows 10 connectés avec Compte microsoft. Votre clé de récupération sera téléchargé sur le cloud en utilisant le service OneDrive fourni avec Windows 10.
-
clé USB - cette option permet d'enregistrer votre clé de récupération BitLocker sous forme de fichier texte sur un lecteur flash amovible. Il n'est disponible que pour lecteurs de données fixes.
-
Déposer - cela écrira la clé de récupération dans un fichier texte stocké sur votre ordinateur local. Vous pourrez rechercher un répertoire dans lequel enregistrer le fichier.
-
Imprimer - cela imprimera la clé de récupération BitLocker sur l'imprimante sélectionnée.
En plus des options du Panneau de configuration, vous pouvez sauvegarder votre clé de récupération BitLocker à l'aide de l'invite de commande ou de PowerShell. Voici comment.
Sauvegarder la clé de récupération BitLocker dans l'invite de commande
- Ouvrir un nouvelle invite de commande en tant qu'administrateur.
- Tapez et exécutez la commande suivante:
manage-bde -protectors -get.: > %UserProfile%\Desktop\BitLockerRecoveryKey.txt - Remplacer avec la lettre de lecteur réelle du lecteur pour lequel vous souhaitez sauvegarder votre clé de récupération. Par exemple:
manage-bde -protectors -get E: > %UserProfile%\Desktop\BitLockerRecoveryKey.txt. - Votre clé de récupération sera enregistrée dans le fichier BitLockerRecoveryKey.txt sur votre bureau.
Enfin, vous pouvez utiliser PowerShell pour la même tâche.
Sauvegarder la clé de récupération BitLocker dans PowerShell
- Ouvert PowerShell en tant qu'administrateur.
- Tapez et exécutez la commande suivante:
(Get-BitLockerVolume -MountPoint.).KeyProtector > $env: UserProfile\Desktop\BitLockerRecoveryKey.txt - Remplacer avec la lettre de lecteur réelle du lecteur pour lequel vous souhaitez sauvegarder votre clé de récupération. Par exemple:
(Get-BitLockerVolume -MountPoint E).KeyProtector > $env: UserProfile\Desktop\BitLockerRecoveryKey.txt. - Votre clé de récupération sera enregistrée dans le fichier BitLockerRecoveryKey.txt sur votre bureau.
C'est ça.