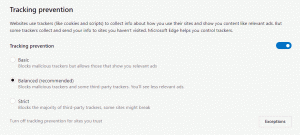Désactiver l'accès de l'application au système de fichiers sous Windows 10
À partir de Windows 10 build 17093, vous pouvez empêcher les applications d'accéder au système de fichiers sur votre ordinateur. Cette fonctionnalité peut être activée ou désactivée individuellement pour vos applications installées et le système d'exploitation. Uniquement si cela est autorisé, le système d'exploitation et les applications installées pourront accéder à vos fichiers, y compris vos documents, images, vidéos et fichiers OneDrive stockés localement.
À partir de Windows 10 build 17063, le système d'exploitation dispose d'un certain nombre de nouvelles options sous Confidentialité. Ceux-ci incluent la possibilité de contrôler les autorisations d'utilisation pour votre Bibliothèque/dossiers de données, microphone, calendrier, informations sur le compte utilisateur, et plus. L'une des nouvelles options permet de gérer les autorisations d'accès au système de fichiers. L'utilisateur peut révoquer complètement l'accès à certaines applications ou à l'ensemble du système d'exploitation.
Lorsque vous désactivez l'accès au système de fichiers pour l'ensemble du système d'exploitation, il sera également automatiquement désactivé pour toutes les applications. Lorsqu'il est activé, il permettra aux utilisateurs de désactiver les autorisations d'accès au système de fichiers pour des applications individuelles.
Pour désactiver l'accès aux informations de compte dans Windows 10, procédez comme suit.
- Ouvrez le Application de paramètres.
- Aller à Intimité - Système de fichiers.
- A droite, cliquez sur le bouton Changer sous Autoriser l'accès au système de fichiers sur cet appareil.
- Dans la boîte de dialogue suivante, désactivez l'option bascule.
Cela désactivera l'accès au système de fichiers dans Windows 10 pour le système d'exploitation et les applications. Windows 10 ne pourra plus l'utiliser. Aucune de vos applications installées ne pourra traiter ces informations.
Au lieu de cela, vous souhaiterez peut-être personnaliser les autorisations d'accès aux applications pour des applications individuelles.
Désactiver l'accès de l'application au système de fichiers dans Windows 10
Remarque: cela suppose que vous avez activé l'accès au système de fichiers à l'aide de l'option décrite ci-dessus dans la section Système de fichiers. Ainsi, les utilisateurs pourront désactiver ou activer l'accès au système de fichiers pour les applications installées.
Il existe une option de basculement spéciale qui permet de désactiver ou d'activer rapidement l'accès au système de fichiers pour toutes les applications à la fois. Contrairement à l'option décrite ci-dessus, elle n'empêchera pas le système d'exploitation d'accéder à vos fichiers et dossiers.
Pour désactiver l'accès des applications au système de fichiers dans Windows 10, procédez comme suit.
- Ouvrez le Application de paramètres.
- Aller à Intimité - Système de fichiers.
- Sur la droite, désactivez l'interrupteur à bascule sous Permet aux applications d'accéder à votre système de fichiers. Lorsque l'accès est autorisé pour le système d'exploitation comme décrit ci-dessus, toutes les applications obtiennent des autorisations d'accès par défaut.
- Dans la liste ci-dessous, vous pouvez contrôler l'accès au système de fichiers pour certaines applications individuellement. Chaque application répertoriée a sa propre option de basculement que vous pouvez activer ou désactiver.
Vous avez terminé.
Articles d'intérêt :
- Comment afficher les autorisations des applications dans Windows 10
- Modifier les autorisations des applications dans Windows 10
C'est ça.