Restaurer le dossier précédent Windows à la connexion dans Windows 10
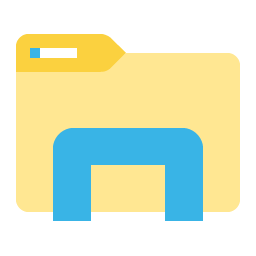
Il est possible de faire en sorte que Windows se souvienne de vos dossiers actuellement ouverts dans l'Explorateur. Ainsi, la prochaine fois que vous vous connecterez après un redémarrage ou une déconnexion, le système d'exploitation restaurera automatiquement les dossiers ouverts. Dans cet article, nous allons voir comment cela peut être fait.
La fonctionnalité décrite ci-dessous n'est pas nouvelle pour Windows 10. Il est pris en charge par de nombreuses versions précédentes de Windows, il est donc possible de l'activer sous Windows 7 ou Windows 8. Les modifications n'affectent que le compte d'utilisateur actuel.
Pour restaurer les fenêtres de dossier précédentes lors de la connexion dans Windows 10, procédez comme suit.
- Ouvrez ce PC dans l'explorateur de fichiers.
- Dans l'interface utilisateur du ruban de l'explorateur, cliquez sur Fichier -> Modifier le dossier et les options de recherche.
Astuce: vous pouvez ajouter le bouton Options des dossiers à la barre d'outils d'accès rapide. Voir l'article suivant: Comment ajouter une commande de ruban à la barre d'outils d'accès rapide de l'explorateur de fichiers. - Basculez vers l'onglet Affichage de la fenêtre des options de dossier.
- Dans la liste des Réglages avancés, trouvez l'option Restaurer les fenêtres des dossiers précédents à la connexion et l'activer (cocher).
Cliquez sur OK et vous avez terminé.
Cette option peut également être configurée avec un ajustement du Registre. Voici comment.
Activez "Restaurer les fenêtres du dossier précédent à la connexion" avec un ajustement du Registre
- Ouvrez le Application de l'éditeur de registre.
- Accédez à la clé de registre suivante.
HKEY_CURRENT_USER\Software\Microsoft\Windows\CurrentVersion\Explorer\Advanced
Voir comment accéder à une clé de registre en un clic.
- A droite, modifiez ou créez une nouvelle valeur DWORD 32 bits "PersistBrowsers". Réglez-le sur 1.
- Pour que les modifications apportées par le réglage du Registre prennent effet, vous devez se déconnecter et connectez-vous à votre compte utilisateur.
Ici, vous pouvez télécharger des fichiers de registre prêts à l'emploi :
Télécharger les fichiers du registre
C'est ça.
