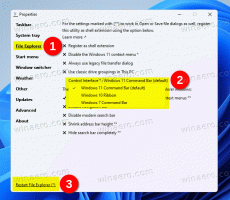Comment personnaliser les icônes de fenêtre dans Mozilla Firefox
Firefox est vraiment un navigateur très personnalisable. Il contient de nombreuses fonctionnalités et options cachées qui ne sont pas accessibles via l'interface utilisateur des préférences du navigateur. Les modules complémentaires permettent de personnaliser bon nombre de ces fonctionnalités de manière conviviale. D'autres peuvent être modifiés avec l'éditeur de configuration intégré (à propos de: config). L'une de ces fonctionnalités secrètes de Firefox est la possibilité de changer l'icône de la fenêtre principale et les signets ainsi que les fenêtres de la bibliothèque. Vous pouvez même définir votre propre icône pour la bibliothèque de téléchargements, la fenêtre des signets et l'outil d'affichage des sources sans utiliser d'outils tiers. Voyons comment cela peut être fait.
Les versions modernes de Firefox ont une option native intégrée pour définir des icônes spécifiées par l'utilisateur pour la plupart de ses types de fenêtres. Nous pouvons utiliser cette fonctionnalité pour personnaliser les icônes de Firefox.
Cliquez avec le bouton droit sur l'icône Firefox sur votre bureau et choisissez « Ouvrir l'emplacement du fichier » pour ouvrir l'application Explorateur de fichiers directement dans le chemin du dossier d'installation de Firefox :
Ici vous pouvez voir le dossier « navigateur ». Ouvrez-le et créez le sous-dossier 'chrome'. Notez que vous pourriez recevoir une demande de confirmation UAC. Autorisez-le simplement :
C:\Program Files (x86)\Mozilla Firefox\browser\chrome\icons\default
Placez les icônes portant les noms suivants dans le dossier "par défaut" que vous avez créé ci-dessus :
- fenêtre-main.ico - un fichier icône pour la fenêtre principale
- downloadManager.ico - une icône pour la fenêtre de la bibliothèque de téléchargements
- viewSource.ico - une icône pour la fenêtre de l'outil 'Afficher la source'
- places.ico - cette icône sera utilisée pour la fenêtre 'Signets'
- printPageSetupDialog.ico - cette icône sera utilisée pour la fenêtre de configuration de l'impression
- Assistant.ico - cette icône est utilisée pour les différents assistants de paramétrage, c'est-à-dire l'assistant Setup Sync. Notez que cette icône ne sera affichée que dans la barre des tâches, car la fenêtre Setup Sync n'a aucune icône dans le titre.
- BrowserPreferences.ico - cette icône sera utilisée pour les préférences du navigateur et sera également affichée uniquement dans la barre des tâches
- default.ico - ce fichier d'icône est utilisé au cas où le navigateur affiche une fenêtre sans icône définie, c'est-à-dire une fenêtre d'un module complémentaire. Notez que de nombreux modules complémentaires ont une icône définie. Par exemple, le populaire Complément Tab Mix Plus utilise le fichier d'icône suivant pour sa fenêtre de préférences : TabMIxPreferences.ico.
- Personnaliser ToolbarWindow.ico - cette icône est utilisée pour les préférences de personnalisation des barres d'outils.
- unknownContentType.ico - cette icône est utilisée pour la boîte de dialogue 'Ouverture...'.
- openLocation.ico - cette icône est utilisée pour une boîte de dialogue spéciale qui n'apparaît à l'écran que si vous avez supprimé le champ de texte de localisation de la barre d'outils de navigation.
Plaçons quelques icônes colorées dans notre dossier "par défaut" pour voir ces personnalisations en action. J'utiliserai les icônes suivantes :