Ajouter Energy Saver aux options d'alimentation dans Windows 10
Sous Windows 10, il est possible d'ajouter l'option "Energy Saver" aux options d'alimentation dans le panneau de configuration classique. Il permettra de configurer le niveau de luminosité de l'écran et le niveau de charge de la batterie auxquels l'économiseur d'énergie est activé.
L'option Économie d'énergie était présent dans l'applet Options d'alimentation du Panneau de configuration sous Windows 7 et Windows 8. Cependant, Microsoft a décidé de le supprimer dans Windows 10. Au lieu de cela, la société recommande aux utilisateurs de se référer à l'application Paramètres comme décrit dans l'article suivant: Comment activer l'économiseur de batterie dans Windows 10. Il est destiné à économiser la batterie de votre PC en limitant l'activité des applications en arrière-plan et en mettant le matériel de votre appareil en mode d'économie d'énergie.
Si vous souhaitez restaurer l'option, suivez les instructions ci-dessous.
Pour ajouter Energy Saver aux options d'alimentation dans Windows 10, procédez comme suit.
- Ouvrir l'éditeur de registre.
- Accédez à la clé suivante :
HKEY_LOCAL_MACHINE\SYSTEM\CurrentControlSet\Control\Power\PowerSettings\DE830923-A562-41AF-A086-E3A2C6BAD2DA
Astuce: vous pouvez accéder à n'importe quelle clé de registre souhaitée en un clic.
- Dans le volet de droite, modifiez le Les attributs Valeur DWORD 32 bits de 1 à 2. Voir la capture d'écran suivante :

- Met le Les attributs valeur à 2 sous la clé suivante :
HKEY_LOCAL_MACHINE\SYSTEM\CurrentControlSet\Control\Power\PowerSettings\DE830923-A562-41AF-A086-E3A2C6BAD2DA\13D09884-F74E-474A-A852-B6BDE8AD03A8

- Enfin, réglez le Les attributs valeur à 2 sous la clé suivante :
HKEY_LOCAL_MACHINE\SYSTEM\CurrentControlSet\Control\Power\PowerSettings\DE830923-A562-41AF-A086-E3A2C6BAD2DA\5C5BB349-AD29-4ee2-9D0B-2B25270F7A81
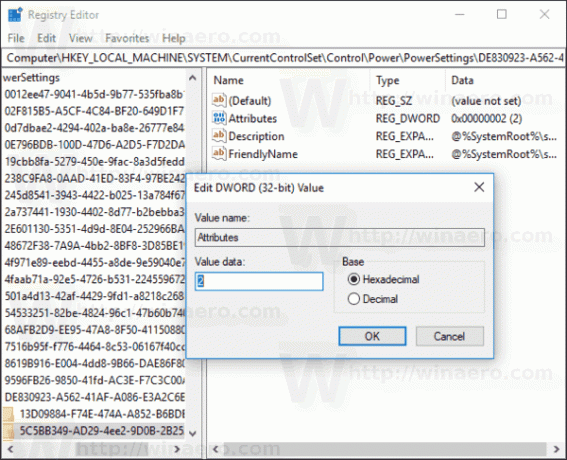
Une fois ces modifications apportées, "Energy Saver" apparaîtra dans les options d'alimentation.
Astuce: vous pouvez ouvrir les paramètres avancés d'un plan d'alimentation directement dans Windows 10.
Avant:
Après: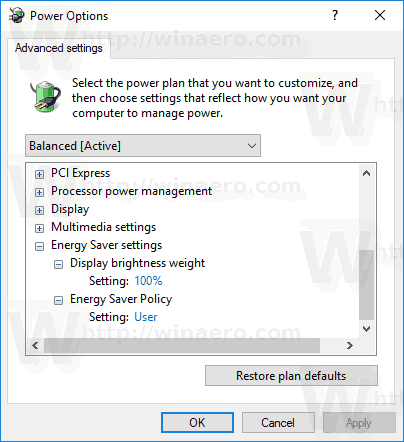
Pour supprimer l'option que vous avez ajoutée, redéfinissez la valeur des données des attributs sur 1.
Pour gagner du temps, vous pouvez télécharger ces fichiers de registre prêts à l'emploi :
Télécharger les fichiers du registre
C'est ça.



