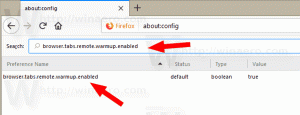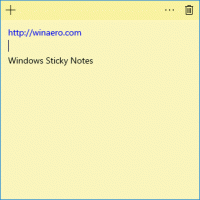Activer ou désactiver Demander d'enregistrer les modifications dans Snip & Sketch dans Windows 10
À partir de Windows 10 version 1809, également connue sous le nom de "Mise à jour d'octobre 2018", Microsoft a mis en place une nouvelle option - la capture d'écran. Une nouvelle application Snip & Sketch a été ajoutée à Windows 10 pour capturer et partager rapidement une capture d'écran. Vous pouvez lui demander d'enregistrer les modifications que vous avez apportées à une capture avant de la fermer.
Publicité
À l'aide du nouvel outil Capture d'écran, vous pouvez capturer un rectangle, découper une zone de forme libre ou effectuer une capture en plein écran et la copier directement dans le presse-papiers. Immédiatement après avoir pris une capture, vous recevrez désormais une notification qui vous amènera, vous et votre capture, à l'application Screen & Sketch où vous pourrez annoter et partager. Les captures d'écran peuvent être ouvertes dans l'application Screen & Sketch, qui ajoute des options supplémentaires telles que la couleur de l'encre et le délai. Il permet d'ajouter des annotations à l'aide d'un stylo, d'un toucher ou d'une souris. Les images peuvent être partagées avec d'autres applications. L'article suivant couvre différentes méthodes que vous pouvez utiliser pour lancer l'outil Capture d'écran :
Faire une capture d'écran avec Screen Snip dans Windows 10
En bref, vous pouvez appuyer sur le Gagner + Décalage + S ou utilisez un bouton d'action rapide spécial dans le volet Centre de maintenance.

De plus, pour plus de commodité, vous pouvez créer un bouton spécial de la barre des tâches Screen Snip. Voir
Ajouter une capture d'écran à la barre des tâches dans Windows 10
Pour activer Demander à enregistrer Snip dans Snip & Sketch dans Windows 10, procédez comme suit.
- Ouvrez le Capturer et esquisser application.
- Cliquez sur le bouton de menu avec trois points.
- Sélectionnez le Paramètres élément du menu.

- Dans Paramètres, allez dans le Enregistrer les captures section.
- Activer l'option Demander à enregistrer mes captures avant de fermer.
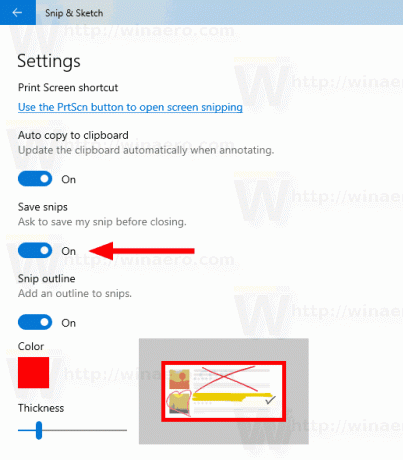
Pour désactiver Demander à enregistrer Snip dans Snip & Sketch dans Windows 10,
- Ouvrez les paramètres de l'application comme décrit ci-dessus.
- Dans Paramètres, allez dans le Enregistrer les captures section.
- Désactiver l'option Demander à enregistrer mes captures avant de fermer.
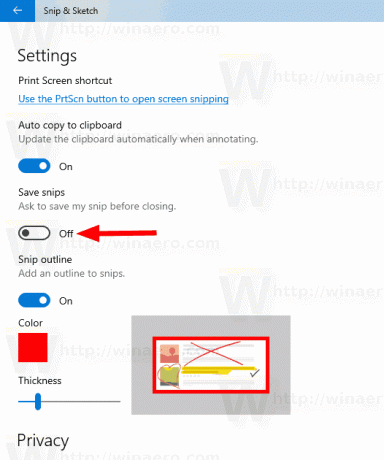
C'est ça.
Articles Liés:
- Désactiver la copie automatique dans le presse-papiers dans l'application Snip & Sketch sous Windows 10
- Activer Snip Outline dans l'application Snip & Sketch sous Windows 10
- Ajouter une capture d'écran à la barre des tâches dans Windows 10
- Raccourcis clavier d'esquisse d'écran dans Windows 10 (raccourcis clavier)
- Activer la touche d'écran d'impression pour lancer la capture d'écran dans Windows 10
- Faire une capture d'écran avec Screen Snip dans Windows 10
- Ajouter un menu contextuel de capture d'écran dans Windows 10
- Créer un raccourci de capture d'écran dans Windows 10
- Désinstaller et supprimer Screen Sketch dans Windows 10