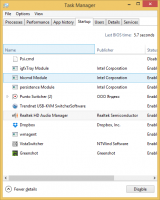Créer un raccourci vers l'analyse hors ligne de Windows Defender dans Windows 10
La fonctionnalité d'analyse hors ligne récemment ajoutée à Windows Defender est très utile pour ceux qui utilisent Windows Defender comme principal logiciel de sécurité. Pour ces utilisateurs, il est utile d'avoir un raccourci pour lancer l'analyse en un seul clic. Dans cet article, nous verrons comment créer ce raccourci et lancer l'analyse hors ligne de Windows Defender en un clic.
Comme décrit dans Cet article, il est possible de lancer l'analyse hors ligne de Windows Defender après un redémarrage.
Remarque: vous devez avoir installé la mise à jour Windows 10 Redstone, qui est représentée par Windows 10 build 14271 au moment de la rédaction de cet article. Cette fonctionnalité n'est pas disponible dans les versions précédentes de Windows 10. Il sera inclus dans la version stable de la mise à jour Windows 10 Redstone qui sortira en juin.
Lorsqu'elle est lancée dans ce mode, l'application analyse et supprime automatiquement les logiciels malveillants, puis redémarre sous Windows 10. L'opération est entièrement automatisée et ne nécessite aucune interaction de l'utilisateur.
Pour lancer directement l'analyse hors ligne de Windows Defender, vous pouvez utiliser la commande suivante :
PowerShell.exe Start-Process PowerShell -Verb RunAs Start-MpWDOScan
Cela lancera PowerShell avec élévation de privilèges et démarrera l'applet de commande Start-MpWDOScan qui lance l'analyse hors ligne avec Windows Defender. Vous pouvez créer le raccourci comme suit.
Comment créer un raccourci vers l'analyse hors ligne de Windows Defender dans Windows 10
- Faites un clic droit dans une zone vide du bureau et sélectionnez Nouveau - Raccourci.
- Tapez ce qui suit dans la cible du raccourci:
PowerShell.exe Start-Process PowerShell -Verb RunAs Start-MpWDOScan
- Nommez ce raccourci comme « analyse hors ligne Windows Defender » et terminez l'assistant.
- Définissez l'icône souhaitée pour le raccourci que vous venez de créer si vous n'êtes pas satisfait de celui par défaut. L'icône appropriée se trouve dans le fichier suivant:
"C:\Program Files\Windows Defender\MSASCui.exe"
Une fois que vous aurez cliqué sur le raccourci, votre système d'exploitation sera redémarré automatiquement :
Avant le démarrage de Windows 10, Windows Defender sera démarré dans un environnement de démarrage spécial et analysera votre appareil à la recherche de menaces. Voici à quoi cela ressemblera :
Une fois terminé, il redémarrera Windows 10.
C'est ça.