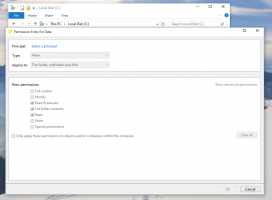Windows 11 Désactiver les applications en arrière-plan
Vous pouvez désactiver les applications en arrière-plan dans Windows 11 et les empêcher de s'exécuter tout le temps. Vous pouvez désactiver des applications individuelles ou toutes les applications à la fois. Vous pouvez également appliquer ce paramètre à l'utilisateur actuel uniquement ou à tous les utilisateurs.
Windows 10 dispose d'une page de confidentialité dédiée à la gestion des applications s'exécutant en arrière-plan. Vous pouvez désactiver le travail en arrière-plan pour une application individuelle ou désactiver complètement cette fonctionnalité. Contrairement à de nombreux autres paramètres, cette page n'a pas survécu à la migration de Windows 10 vers Windows 11. Au moment d'écrire ces lignes, le dernier système d'exploitation de Microsoft dispose d'une interface utilisateur différente pour empêcher les applications de s'exécuter en arrière-plan.
Pour référence: Sous Windows, vous pouvez autoriser les applications du Microsoft Store à s'exécuter en arrière-plan pour récupérer des données, envoyer des notifications, etc. Bien que pratique, cette capacité peut réduire les performances de la batterie et augmenter l'utilisation des données. Par défaut, Windows permet à chaque application Store de s'exécuter en arrière-plan. Si cela ne vous convient pas, cet article vous montrera comment désactiver les applications s'exécutant en arrière-plan dans Windows 11.
Noter: cet article s'applique uniquement aux applications que vous avez installées à partir du Microsoft Store. Toutes les autres applications téléchargées ailleurs n'ont pas de paramètres correspondants pour gérer le travail en arrière-plan. De plus, empêcher les applications de s'exécuter en arrière-plan ne signifie pas que vous ne pouvez pas les utiliser. Vous pouvez lancer ces applications et travailler avec elles comme avec n'importe quel autre programme.
Désactiver les applications en arrière-plan dans Windows 11
Vous pouvez utiliser l'application Paramètres pour empêcher les programmes individuels du Store d'avoir une activité en arrière-plan. En outre, il est possible d'arrêter l'activité en arrière-plan pour toutes les applications du Store à la fois. Enfin, vous pouvez utiliser la stratégie de groupe pour définir le comportement souhaité pour tous les comptes d'utilisateurs sur votre ordinateur. Passons en revue ces méthodes.
Désactiver les applications en arrière-plan dans les paramètres
- Ouvrir les paramètres dans Windows 11. Vous pouvez utiliser le Gagner + je raccourci ou toute autre méthode.
- Allez au applications rubrique et cliquez sur Applications et fonctionnalités.
- Recherchez l'application que vous souhaitez empêcher de s'exécuter en arrière-plan. Cliquez sur le bouton à trois points et sélectionnez Options avancées.
- Trouvez le Autorisations des applications en arrière-plan section et choisissez la valeur que vous voulez. Par défaut, Windows 11 définit le Puissance optimisée mode. Il permet à Windows de gérer le fonctionnement des applications en arrière-plan. Par exemple, le système désactivera automatiquement toutes les applications une fois que vous aurez activé le mode d'économie d'énergie pour préserver la batterie.
- Sélectionner Jamais pour empêcher une application de s'exécuter en arrière-plan. Notez que vous pouvez passer de Puissance optimisée à Toujours si vous avez remarqué que le programme ne vous envoie pas de notifications, ne met pas à jour les données, etc.
- Répétez les étapes ci-dessus pour d'autres applications.
Vous avez terminé.
Malheureusement, Windows 11 n'inclut pas d'option dans les paramètres pour désactiver le travail en arrière-plan pour toutes les applications avec un seul kill switch. Cependant, bien que l'option GUI ne soit pas présente, cela peut toujours être fait avec un ajustement du Registre.
Empêcher toutes les applications à la fois de s'exécuter en arrière-plan dans le registre
- Ouvrez l'éditeur de registre; pour cela, appuyez sur Gagner + R et tapez
regedit, puis appuyez sur Entrée. - Ouvrez la branche de registre suivante:
HKEY_CURRENT_USER\Software\Microsoft\Windows\CurrentVersion\BackgroundAccessApplications. - A droite, modifiez ou créez une nouvelle valeur DWORD 32 bits GlobalUserDisabled.
- Définissez ses données de valeur sur 1 pour empêcher toutes les applications de s'exécuter en arrière-plan.
- Déconnectez-vous de votre compte utilisateur pour appliquer la modification, puis reconnectez-vous.
Pour annuler la modification ultérieurement, modifiez le GlobalUserDisabled valeur à 0, ou supprimez-la simplement du Registre.
Télécharger les fichiers REG
Pour gagner du temps, vous pouvez télécharger les fichiers de registre prêts à l'emploi et autoriser ou empêcher les applications de s'exécuter en arrière-plan en un seul clic.
- Téléchargez l'archive ZIP avec les fichiers REG de ce lien.
- Extrayez les deux fichiers REG dans n'importe quel dossier.
- Double-cliquez sur Désactiver les applications en arrière-plan dans Windows 11.reg fichier pour arrêter toutes les applications exécutées en arrière-plan.
- Confirmez l'opération et déconnectez-vous de votre compte utilisateur pour appliquer la modification.
Vous avez réussi à empêcher toutes les applications Windows 11 de s'exécuter en arrière-plan. L'ajustement d'annulation est nommé Activer les applications en arrière-plan dans Windows 11.reg. Il est également inclus dans l'archive ZIP que vous avez téléchargée.
Outre les options ci-dessus, vous pouvez utiliser une option de stratégie de groupe pour désactiver les applications en arrière-plan. Cela les arrêtera également pour tous les utilisateurs. Cependant, le gpedit.msc l'outil n'est pas disponible dans les éditions familiales de Windows 11, vous devez donc appliquer un ajustement REG à la place, examiné dans le chapitre suivant.
Désactiver les applications d'arrière-plan Windows 11 pour tous les utilisateurs avec la stratégie de groupe
- Ouvrez le Éditeur de stratégie de groupe local; presse Gagner + R et entrez
gpedit.mscdans le Courir zone de texte. - Développez le volet de gauche jusqu'au Configuration de l'ordinateur\Modèles d'administration\Composants Windows\Confidentialité de l'applicationdossier.
- À droite, double-cliquez sur Laisser les applications Windows s'exécuter dans la stratégie d'arrière-plan et définissez-la sur Activée.
- Maintenant, dans le menu déroulant Par défaut pour toutes les applications, sélectionnez Forcer le refus.
Cela désactivera toutes les applications en arrière-plan pour tous les utilisateurs de Windows 11.
Encore une fois, le gpedit.msc L'application n'est pas incluse dans les éditions familiales de Windows 11, vous devez donc utiliser un ajustement du registre pour appliquer l'application à tous les comptes d'utilisateurs dans Windows 11.
Empêcher les applications de s'exécuter en arrière-plan pour tous les utilisateurs du registre
- Ouvrez l'éditeur de registre (Gagner + R >
regedit> Entrer). - Ouvrez la clé suivante:
HKEY_LOCAL_MACHINE\SOFTWARE\Policies\Microsoft\Windows\AppPrivacy. LesAppPrivacypeut être manquant sur votre PC, alors créez-le manuellement. Voir ce guide pour référence. - Dans le volet de droite, créez une nouvelle valeur DWORD 32 bits
LetAppsRunInContexteet définissez ses données sur 2. - Redémarrez Windows 11.
Vous avez terminé.
Cela désactivera les applications d'arrière-plan de Windows 11 pour tous les utilisateurs.
Encore une fois, pour gagner du temps, vous pouvez télécharger des fichiers REG prêts à l'emploi.
Télécharger les fichiers du registre
- Télécharger cette archive ZIP et extraire vers n'importe quel dossier.
- Ouvrir le fichier Désactiver les applications en arrière-plan pour tous les utilisateurs.reg et confirmez les modifications.
- Redémarrez le système d'exploitation pour activer l'application.
L'activité en arrière-plan pour les applications Store est désormais interdite. Les utilisateurs ne pourront pas remplacer les nouvelles valeurs par défaut dans l'application Paramètres.
Le inclus Paramètres par défaut pour l'arrière-plan Apps.reg Le fichier restaurera les options dans les paramètres et permettra de définir le comportement de l'application en arrière-plan par compte d'utilisateur en supprimant les restrictions de stratégie de groupe.
C'est ça.