Enregistrer les paramètres du plan d'alimentation dans un fichier texte dans Windows 10
Un plan d'alimentation dans Windows est un ensemble d'options matérielles et système qui définissent la façon dont votre appareil utilise et préserve l'énergie. Il existe trois plans d'alimentation intégrés dans le système d'exploitation. Votre PC peut avoir des plans d'alimentation supplémentaires définis par son fournisseur. En outre, vous pouvez créer un plan d'alimentation personnalisé qui inclura vos préférences personnelles. Aujourd'hui, nous verrons comment enregistrer tous les paramètres du plan d'alimentation dans un fichier texte pour les consulter rapidement de manière utile.

Windows 10 est à nouveau livré avec une nouvelle interface utilisateur pour modifier les options liées à l'alimentation du système d'exploitation. Le panneau de configuration classique perd ses fonctionnalités et sera probablement remplacé par l'application Paramètres. L'application Paramètres dispose déjà de nombreux paramètres qui étaient exclusivement disponibles dans le Panneau de configuration. Par exemple, l'icône de la zone de notification de la batterie dans la barre d'état système de Windows 10 était également
remplacé par une nouvelle interface utilisateur moderne.Publicité
Si vous souhaitez revoir ou personnaliser les paramètres d'un plan d'alimentation, vous devez utiliser l'applet classique Options d'alimentation dans le Panneau de configuration. Cela nécessite d'étendre chaque catégorie et option. Alternativement, vous pouvez enregistrer tous ses paramètres dans un fichier texte et le lire dans votre éditeur de texte préféré. Cela peut être fait avec l'outil console powercfg.
Cet utilitaire de console peut ajuster de nombreux paramètres liés à la gestion de l'alimentation. Par exemple, powercfg peut être utilisé :
- Pour mettre Windows 10 en veille à partir de la ligne de commande
- Pour changer le plan d'alimentation depuis la ligne de commande ou avec un raccourci
- Pour désactiver ou activer le Mode veille prolongée.
- Powercfg peut être utilisé pour supprimer un plan d'alimentation.
- Powercfg peut être utilisé pour renommer un plan d'alimentation.
Pour enregistrer tous les paramètres du plan d'alimentation dans un fichier texte sous Windows 10, procédez comme suit.
- Ouvrir une nouvelle invite de commande
- Tapez la commande suivante:
powercfg.exe /q > "%UserProfile%\Desktop\current_power_plan_settings.txt". - Ouvrez le
current_power_plan_settings.txtfichier situé dans votre dossier Bureau avec le Bloc-notes pour voir toutes les options du plan d'alimentation actif (actuel).
Astuce: Remplacement du /q option avec /qh pour inclure l'option cachée à la sortie, c'est-à-dire powercfg.exe /qh > "%UserProfile%\Desktop\power_plan_settings.txt".
Enregistrer tous les paramètres d'un plan d'alimentation spécifique dans un fichier texte
- Ouvrir une nouvelle invite de commande
- Obtenez la liste des profils d'alimentation disponibles avec la commande
powercfg.exe /L.
- Notez la valeur GUID du plan d'alimentation souhaité.
- Maintenant, exécutez la commande
powercfg.exe /q GUID > "%UserProfile%\Desktop\power_plan_settings.txt". Remplacez la partie GUID par la valeur GUID réelle.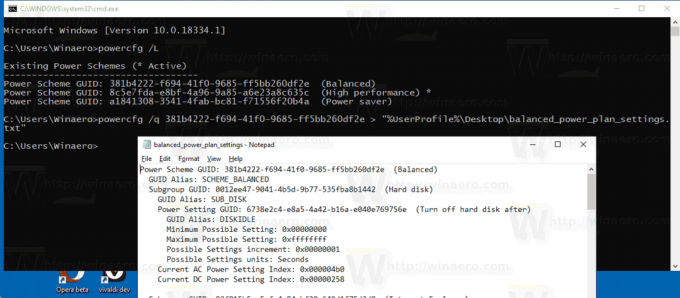
C'est ça.
Articles Liés:
- Renommer le plan d'alimentation dans Windows 10
- Activer Ultimate Performance Power Plan dans Windows 10 (toute édition)
- Comment créer un plan d'alimentation dans Windows 10
- Comment supprimer un plan d'alimentation dans Windows 10
- Restaurer les plans d'alimentation par défaut dans Windows 10
- Comment exporter et importer un plan d'alimentation dans Windows 10
- Comment restaurer les paramètres par défaut du plan d'alimentation dans Windows 10
- Comment ouvrir les paramètres avancés d'un plan d'alimentation directement dans Windows 10
- Ajouter le menu contextuel Switch Power Plan au bureau dans Windows 10
- Comment changer le plan d'alimentation à partir de la ligne de commande ou avec un raccourci


