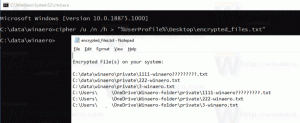Comment faire une capture d'écran sous Windows 8.1: trois façons sans utiliser d'outils tiers
Très souvent, lorsque je demande aux utilisateurs de mes applications de prendre une capture d'écran afin de résoudre les problèmes qu'ils rencontrent, ils sont confus. Certains d'entre eux ne savent pas comment faire une capture d'écran, c'est pourquoi j'ai décidé d'écrire cet article.
Windows 8.1 vous propose trois options différentes pour faire une capture d'écran sans utiliser d'outils tiers. Découvrons-les pour profiter pleinement de la version moderne de Windows.
Publicité
Utilisez le raccourci clavier Win+Print Screen

Sur votre clavier, appuyez sur Gagner + Imprimer l'écran touches simultanément. (Remarque: si vous utilisez un ordinateur portable ou une tablette, il peut avoir une touche Fn et le texte de la touche Impr écran sur votre le clavier peut être enfermé dans une boîte, avec une autre fonction affectée à la même touche lorsque Fn n'est pas enfoncé vers le bas. Cela signifie que vous êtes censé maintenir la touche Fn enfoncée pour utiliser la fonction incluse dans la boîte. Donc, si Win+Print Screen ne fonctionne pas, essayez Win+Fn+Print Screen).
Votre écran sera atténué pendant une demi-seconde, puis il reviendra à la luminosité normale. Ouvrez maintenant le dossier suivant :
Ce PC -> Images -> Captures d'écran
Vous trouverez l'image capturée de votre écran dans ce dossier !
Windows l'enregistrera automatiquement dans un fichier nommé Capture d'écran (
Astuce bonus: Comment réinitialiser le compteur de captures d'écran dans Windows 8
Utilisez uniquement la touche PrtScn (Impr écran) :
Appuyez uniquement sur la touche PrtScn (Impr écran) du clavier. Le contenu de l'écran sera capturé dans le presse-papiers.
Ouvrez Paint et appuyez sur Ctrl+V ou cliquez sur Coller dans l'onglet Accueil du ruban pour insérer le contenu de votre presse-papiers. Vous apporterez ensuite les modifications souhaitées et enregistrerez la capture d'écran dans un fichier.
Astuce: si vous appuyez sur Alt+Impr écran, seule la fenêtre active au premier plan sera capturée dans le presse-papiers, pas tout l'écran. De plus, comme mentionné ci-dessus, si votre clavier nécessite que vous utilisiez la touche Fn pour utiliser Impr écran, utilisez Fn+Impr écran ou Fn+Alt+Impr écran si nécessaire.
L'application Outil de capture

L'outil Snipping est une application simple et utile livrée par défaut avec Windows. Il a été créé spécialement pour prendre des captures d'écran. Il peut créer la plupart des types de captures d'écran - fenêtre, zone personnalisée ou écran entier.
Astuce bonus: utilisez le raccourci clavier secret caché de l'outil Capture d'écran!
Lorsque vous avez démarré l'application Snipping Tool, vous pouvez prendre une capture d'écran avec le raccourci clavier Ctrl + Imprimer l'écran !
Avec ce raccourci clavier secret, vous pourrez capturer même des menus. Ouvrez le menu de l'application et appuyez sur la touche de raccourci, et l'outil Capture vous permettra de capturer n'importe quoi, y compris les éléments de menu ouverts !