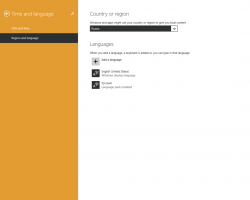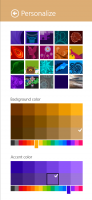Comment créer un compte local dans Windows 11
Vous pouvez créer un compte local dans Windows 11, qui est un compte hors ligne. Contrairement au compte Microsoft, il ne nécessite pas de connexion Internet pour être pleinement fonctionnel. Vous pouvez créer un tel compte pour vos tâches privées ou pour certains membres de votre famille.
Comme vous le savez peut-être déjà, Windows moderne prend en charge deux types de compte. Le premier, Microsoft Account, est un compte en ligne. Microsoft promeut activement ce type de compte. Il connecte l'utilisateur au propre écosystème de Microsoft, similaire à celui d'Android. Ainsi, avec votre compte Microsoft, vous pouvez synchroniser vos paramètres Windows, les favoris de votre navigateur, stocker des fichiers dans OneDrive, utiliser Microsoft Office en ligne et gérer ses abonnements, sur tous vos appareils. De plus, le compte Microsoft a besoin d'informations supplémentaires de votre part, telles que votre numéro de téléphone, votre emplacement, etc.
Le compte local est une autre histoire. C'est un compte hors ligne classique. Il ne nécessite pas que vous soyez connecté au cloud ou que vous partagiez vos données d'identité. En outre, il peut être sans mot de passe. Contrairement à un compte Microsoft, le compte local ne nécessite pas que vous ayez un mot de passe, un code PIN ou toute autre couche de protection pour vous connecter au système d'exploitation.
Voyons comment créer un nouveau compte local dans Windows 11.
Créer un compte local dans Windows 11
Il existe plusieurs façons d'ajouter un nouveau compte local dans Windows 11. Vous pouvez utiliser l'application Paramètres, une applet classique du Panneau de configuration, l'outil Gestion de l'ordinateur et même le bon vieux rapporter outil de ligne de commande. Passons en revue ces méthodes.
Utilisation des paramètres
- Ouvrez le Paramètres application (Appuyez sur Gagner + je).
- Cliquez sur Comptes à gauche.
- A droite, cliquez sur le Famille et autres utilisateurs Objet.
- Maintenant, cliquez sur le Ajouter un compte bouton à l'intérieur du Ajouter un autre utilisateur boîte.
- Dans la boîte de dialogue suivante, cliquez sur Je n'ai pas les informations de connexion de cette personne.
- Maintenant, cliquez sur Ajouter un utilisateur sans compte Microsoft relier.
- Entrez le nom d'utilisateur souhaité pour votre compte local.
- Si vous le souhaitez, vous pouvez spécifier le mot de passe.
- Si vous définissez un mot de passe, il vous demandera des questions et des réponses de sécurité. Ils vous permettront de réinitialiser votre mot de passe sur l'écran de connexion en cas de besoin.
- Cliquez sur Suivant et vous avez créé avec succès un nouveau compte local.
Créer un compte local dans Windows 11 avec netplwiz
Pour ajouter un compte local, vous pouvez utiliser netplwiz, l'un des classiques Applets du Panneau de configuration disponible dans toutes les versions modernes de Windows.
- presse Gagner + R pour ouvrir la boîte de dialogue Exécuter et tapez
netplwiz. - Dans l'onglet Utilisateurs, activez (cochez) le Les utilisateurs doivent entrer un nom d'utilisateur et un mot de passe pour utiliser cet ordinateur option. Voir la note ci-dessous si vous n'avez pas une telle option.
- Clique sur le Ajouter... bouton.
- Dans la boîte de dialogue suivante, cliquez sur le Connectez-vous sans compte Microsoft relier.
- Sur la page suivante, cliquez sur le Compte local bouton.
- Spécifiez un nom d'utilisateur, un mot de passe et un indice de mot de passe que vous souhaitez pour le nouveau compte local, puis cliquez sur Prochain.
- Cliquez sur le bouton Terminer. Le compte local est maintenant créé.
Créer un compte local dans Gestion de l'ordinateur
- Entrer le
compmgmt.mscdans la fenêtre Exécuter (Gagner + R). - Développez l'arborescence de gauche pour Utilisateurs et groupes locaux > Utilisateurs.
- Cliquez avec le bouton droit n'importe où sur l'espace vide dans la colonne du milieu et sélectionnez Nouvel utilisateur... du menu.
- Saisissez le nom d'utilisateur souhaité, un mot de passe si besoin (deux fois, la deuxième fois dans Confirmez le mot de passe:), et cochez/décochez les options comme Le mot de passe n'expire jamais, Utilisateur doit changer le mot de passe à la prochaine ouverture de session, etc, pour ce que vous voulez.
- Cliquez sur Créer.
C'est ainsi que vous pouvez créer un compte local dans Windows 11 avec l'outil Gestion de l'ordinateur.
Ajouter un compte local à l'aide de l'outil Net
La commande net devrait déjà être familière à de nombreux utilisateurs de Windows. Il a une longue histoire dans le système d'exploitation. Il a été introduit pour la première fois il y a des décennies et est toujours d'actualité pour de nombreuses tâches administratives. Par exemple, vous pouvez l'utiliser pour activer le Compte administrateur.
Pour créer un compte local dans Windows 11 avec l'outil net, procédez comme suit.
- Ouvert Terminal Windows en tant qu'administrateur, par exemple. presse Gagner + X et sélectionnez Terminal Windows (Admin).
- Pour ajouter un compte local sans mot de passe, tapez
net user "Nom d'utilisateur" /add, et appuyez sur Entrer. - Pour ajouter un compte local protégé par mot de passe, entrez
net user "Nom d'utilisateur" "Mot de passe" /add. - Remplacer
Nom d'utilisateuravec le nom d'utilisateur réel. Faites de même pour la partie "Mot de passe" à l'étape 3. - Vous pouvez maintenant fermer le terminal Windows élevé.
C'est tout sur le sujet.