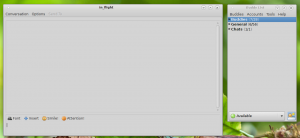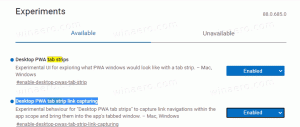Correction: l'écran ne s'assombrit pas lorsque vous prenez une capture d'écran à l'aide de Win+PrintScreen sous Windows 8.1 ou Windows 8
Dans Windows 8, une nouvelle fonctionnalité de capture d'écran a été introduite pour les utilisateurs finaux. Si vous appuyez Gagner + Imprimer l'écran touches simultanément sur le clavier, votre écran s'assombrira pendant une demi-seconde et une nouvelle capture d'écran sera capturée dans le dossier Ce PC\Images\Screenshots. C'est une belle indication visuelle que la capture d'écran a été prise. Cependant, si l'obscurcissement de l'écran cesse de vous laisser sans indication que la capture d'écran a été capturée, voici comment vous pouvez y remédier.
Publicité
La fonction d'assombrissement de l'écran dépend des paramètres d'animation de Windows. Si vous ou un logiciel avez désactivé l'option appropriée, votre écran ne s'assombrira plus. Vous pouvez le réactiver. Pour ce faire, vous devez effectuer ces étapes simples :
- presse Gagner + R touches de raccourci ensemble sur votre clavier. La boîte de dialogue Exécuter apparaîtra à l'écran.
Astuce: voir la liste ultime de tous les raccourcis clavier Windows avec les touches Win. - Tapez ce qui suit dans la zone Exécuter :
Propriétés systèmeAvancé

Appuyez sur Entrée. Cela ouvrira directement la fenêtre Propriétés système avancées. - Cliquez sur le bouton Paramètres sous la section Performances. La boîte de dialogue Options de Pefomance s'ouvrira.
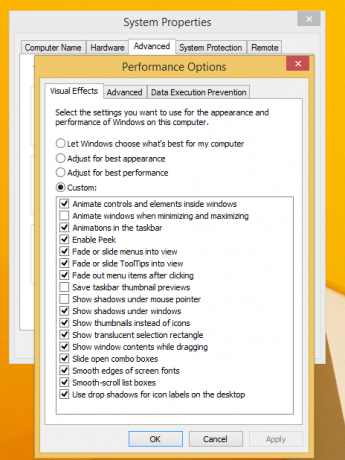
- Sois sûr que Animer les fenêtres lors de la minimisation et de la maximisation l'option est activée. S'il est désactivé, vous n'obtiendrez pas la fonction de gradation de l'écran. Cochez la case pour le réactiver.

C'est ça!
Cette fonction de capture d'écran est vraiment utile si vous avez besoin de capturer rapidement l'image de l'écran. De plus, Windows offre deux façons supplémentaires de capturer une capture d'écran sans utiliser d'outils tiers. Si vous n'êtes pas satisfait de l'emplacement par défaut du dossier des captures d'écran, voici comment vous pouvez le modifier: Comment changer l'emplacement par défaut des captures d'écran dans Windows 8.1 et Windows 8. Aussi, vous pourriez être intéressé à lire sur comment réinitialiser le compteur de noms de fichiers de capture d'écran, ou capturer une capture d'écran dans Windows 8 à partir d'un raccourci ou d'une ligne de commande.