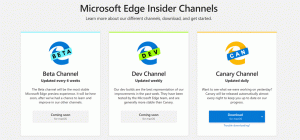Modifier le type de scan programmé de Windows Defender
Modifier le type de scan programmé de Windows Defender dans Windows 10
L'Antivirus Windows Defender utilise des définitions d'intelligence de sécurité pour détecter les menaces. Windows 10 télécharge automatiquement les informations les plus récentes disponibles via Windows Update. Dans Windows 10, vous pouvez modifier le type d'analyse planifiée pour Windows Defender, c'est-à-dire passer d'une analyse rapide utilisée par défaut à une analyse complète, et vice versa.
Windows Defender est l'application antivirus par défaut livrée avec Windows 10. Les versions antérieures de Windows telles que Windows 8.1, Windows 8, Windows 7 et Vista l'avaient également, mais elles étaient moins efficaces auparavant car elles ne scannaient que les logiciels espions et publicitaires. Dans Windows 8 et Windows 10, Defender est basé sur l'application Microsoft Security Essentials qui offre une meilleure protection en ajoutant une protection complète contre toutes sortes de logiciels malveillants. Microsoft renomme l'application Microsoft Defender.
La version récente de Windows 10 est fournie avec une nouvelle application appelée Windows Security. L'application, anciennement connue sous le nom de « Windows Defender Dashboard » et « Windows Defender Security Center", a été créé pour aider l'utilisateur à contrôler ses paramètres de sécurité et de confidentialité de manière claire et manière utile. Il comprend tous les paramètres liés à Windows Defender. L'application Security Center est examinée dans la publication Centre de sécurité Windows Defender dans la mise à jour de Windows 10 Creators.
Vous pouvez lancer Windows Security depuis le menu Démarrer ou avec un raccourci spécial. Alternativement, vous pouvez y accéder en utilisant son icône dans la barre d'état.
Remarque: Windows 10 permet uniquement de désactiver temporairement Windows Defender avec une option spéciale dans la sécurité Windows. Après un certain temps, il sera réactivé automatiquement. Si vous devez le désactiver définitivement, consultez
Désactiver Windows Defender dans Windows 10.
Microsoft met continuellement à jour les informations de sécurité dans les produits antimalware pour couvrir les dernières menaces et pour peaufiner constamment logique de détection, améliorant la capacité de Windows Defender Antivirus et d'autres solutions antimalware Microsoft à identifier avec précision des menaces. Cette intelligence de sécurité fonctionne directement avec la protection basée sur le cloud pour offrir une protection de nouvelle génération rapide et puissante, améliorée par l'IA. Aussi, vous pouvez mettre à jour les définitions manuellement.
Par défaut dans Windows 10, Windows Defender analyse votre PC automatiquement en effectuant une analyse rapide programmée. Vous pouvez modifier cela et lui faire effectuer une analyse complète à la place. Voici comment cela peut être fait.
Pour modifier le type de scan programmé de Windows Defender,
- Ouvrez PowerShell en tant qu'administrateur. Astuce: vous pouvez ajouter le menu contextuel "Ouvrir PowerShell en tant qu'administrateur".
- Tapez ou copiez-collez la commande suivante:
Get-MpPreference | Select-Object ScanParameters. Cela affichera le type d'analyse planifiée actuelle pour Windows Defender. 1 signifie Analyse rapide. 2 - signifie une analyse complète. - Pour le changer, lancez la commande
Set-MpPreference -ScanParameters. La valeur valide est 1 pour l'analyse rapide et 2 pour l'analyse complète. - Vous avez terminé!
Vous pouvez également utiliser une stratégie de groupe pour spécifier le type d'action pour une analyse planifiée pour Windows Defender. Si vous utilisez Windows 10 Pro, Entreprise ou Éducation édition, vous pouvez utiliser le Application Éditeur de stratégie de groupe locale pour configurer les options avec une interface graphique. Sinon, vous pouvez appliquer un ajustement du Registre (voir ci-dessous).
Modifier l'utilisation maximale du processeur Windows Defender pour l'analyse avec la stratégie de groupe
- presse Gagner + R touches ensemble sur votre clavier et tapez:
gpedit.msc
Appuyez sur Entrée.
- L'éditeur de stratégie de groupe s'ouvrira.
- Aller à Configuration de l'ordinateur/Modèles d'administration/Composants Windows/Antivirus Microsoft Defender/Analyse.
- Sur la droite, double-cliquez sur le Spécifiez le type d'analyse à utiliser pour une analyse planifiée politique.
- Activez cette stratégie.
- Sous Options, saisissez le type de numérisation souhaité.
- Cliquez sur Appliquer et OK.
Enfin, si votre Windows 10 n'inclut pas l'éditeur de stratégie de groupe local, vous pouvez appliquer un ajustement du registre. Voici comment.
Modifier l'utilisation maximale du processeur Windows Defender pour l'analyse dans le registre
- Ouvert Éditeur de registre.
- Accédez à la clé de registre suivante:
HKEY_LOCAL_MACHINE\SOFTWARE\Policies\Microsoft\Windows Defender\Scan
Astuce: voir comment accéder à la clé de registre souhaitée en un clic. Si vous n'avez pas une telle clé, créez-la simplement. - Ici, modifiez ou créez une nouvelle valeur DWORD 32 bits Paramètres de numérisation. Remarque: même si vous êtes sous Windows 64 bits, vous devez toujours utiliser un DWORD 32 bits comme type de valeur.
- Définissez les données de valeur sur 1 pour l'analyse rapide ou sur 2 pour le type d'analyse complète.
C'est ça!
Astuce: si vous ne trouvez aucune utilité à la sécurité Windows et que vous souhaitez vous en débarrasser, les articles suivants peuvent vous être utiles :
- Masquer l'icône de la barre de sécurité Windows dans Windows 10
- Comment désactiver le centre de sécurité Windows Defender
Enfin, vous voudrez peut-être désactiver l'application antivirus Windows Defender.
Articles Liés:
- Modifier l'utilisation maximale du processeur Windows Defender pour l'analyse
- Activer ou désactiver la protection contre les falsifications dans Windows 10
- Windows 10: afficher les fournisseurs de sécurité dans la sécurité Windows
- Activer les comportements suspects de blocage de sécurité Windows dans Windows 10
- Afficher l'historique de protection de Windows Defender dans Windows 10
- Activer Windows Defender Sandbox dans Windows 10
- Planifier l'analyse dans Windows Defender dans Windows 10
- Comment activer Windows Defender Application Guard dans Windows 10
- Comment ajouter des exclusions pour Windows Defender dans Windows 10