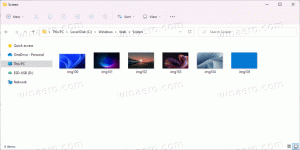Windows 11: Ne réduisez pas Windows lorsque le moniteur est déconnecté
Vous pouvez activer ou désactiver Réduire les fenêtres lorsque le moniteur est déconnecté, une nouvelle fonctionnalité de Windows 11 qui fait partie des améliorations apportées au multitâche dans le dernier système d'exploitation de Microsoft. Vous pouvez modifier cette option dans les paramètres et dans le registre.
Pour les configurations multi-écrans, c'est-à-dire lorsque vous avez plusieurs écrans connectés, Windows 11 est capable de gérer automatiquement les fenêtres ouvertes. Lorsque vous déconnectez un écran, Windows 11 réduira automatiquement les fenêtres ouvertes sur ce moniteur.
Ce comportement est activé par défaut, mais vous pouvez le modifier à la demande. Si vous désactivez cette nouvelle option, toutes les fenêtres ouvertes sur le moniteur maintenant déconnecté apparaîtront empilées sur l'affichage restant.
Cet article vous montrera deux manières d'autoriser ou d'empêcher Windows 11 de minimiser les fenêtres ouvertes lorsque vous déconnectez un écran.
Désactiver Réduire Windows lorsqu'un moniteur est déconnecté dans Windows 11
- Ouvrez l'application Paramètres à l'aide du raccourci clavier Win + I.
- Cliquer sur Système.
- A gauche, cliquez sur Affichage.
- Sur la droite, désactivez (décochez) le Réduire les fenêtres lorsqu'un moniteur est déconnecté option sous le Affichages multiples section.
- Vous pouvez maintenant fermer l'application Paramètres.
Terminé! Windows 11 ne minimisera plus les applications d'un écran déconnecté. Au lieu de cela, il les déplacera vers le moniteur restant et les réorganisera en une pile.
De même, vous pouvez annuler la modification ci-dessus et réactiver l'option de gestion des fenêtres.
Faire en sorte que Windows 11 réduise les fenêtres de l'affichage déconnecté
- Ouvrez l'application Paramètres à l'aide de l'icône dans Démarrer ou en appuyant sur Win + I.
- Aller vers Système > Affichage.
- Placez la coche à côté de la Réduire les fenêtres lorsqu'un moniteur est déconnecté option à droite.
- Vous pouvez fermer l'application Paramètres en toute sécurité.
C'est tout sur la méthode GUI. Cependant, cela pourrait ne pas suffire. Si vous automatisez la configuration du système d'exploitation avec un script ou si vous êtes un administrateur système intéressé à faire des préréglages pour les utilisateurs, vous devrez peut-être modifier l'option mentionnée ci-dessus dans le Enregistrement. Voici comment.
Autoriser ou empêcher Windows 11 de réduire les fenêtres dans le Registre
Ainsi, vous pouvez changer le comportement de la fenêtre de réduction lorsque vous déconnectez un affichage en modifiant une seule valeur, MonitorRemovalRecalcBehavior, sous la branche suivante: HKEY_CURRENT_USER\Panneau de configuration\Bureau.
Les MonitorRemovalRecalcBehavior La valeur est un DWORD 32 bits même sur une version Windows 64 bits. Vous pouvez le définir sur l'une des valeurs suivantes.
- 0 = Activer
- 1 = Désactiver
Pour gagner du temps et éviter la modification manuelle du registre, vous pouvez utiliser les fichiers REG prêts à l'emploi disponibles ci-dessous.
Télécharger les fichiers REG
- Cliquez sur ce lien pour télécharger les fichiers REG dans une archive ZIP.
- Extrayez-les tous les deux dans n'importe quel dossier de votre choix. Même l'emplacement de votre bureau est parfait pour cela.
- Cliquez sur "Désactiver les fenêtres de réduction de l'affichage déconnecté dans Windows 11.reg" pour empêcher le système d'exploitation d'envoyer les applications vers la barre des tâches.
- Le fichier d'annulation est « Activer la réduction des fenêtres à partir de l'affichage déconnecté dans Windows 11.reg ».
Vous pouvez désormais les utiliser partout où ils conviennent à vos tâches.