Désactivez le son de démarrage de Windows 11 en utilisant ces trois méthodes
Vous pouvez désactiver le son de démarrage de Windows 11 à l'aide d'un certain nombre de méthodes disponibles dans le système d'exploitation le plus récent. Cet article les examinera en détail, y compris l'applet Sound classique, la stratégie de groupe et deux réglages de registre différents.
Publicité
Comme vous vous en souvenez peut-être, Microsoft a supprimé le son de démarrage dans Windows 8+, et voici pourquoi. Mais Windows 11 est une autre histoire.
Dans Windows 11, Microsoft a ajouté une belle son de démarrage qui joue lorsque le système d'exploitation démarre.
Son de démarrage de Windows 11 https://t.co/Jt0VBveraMpic.twitter.com/Dw0qHffNwZ
- Winaero (@winaero) 15 juin 2021
Si vous ne l'entendez pas, vous pouvez toujours le désactiver en utilisant les méthodes décrites ci-dessous.
Cet article vous montrera comment activer ou désactiver la lecture du son de démarrage de Windows dans Windows 11. Notez que ce changement affecte tous les comptes d'utilisateurs.
Comment désactiver le son de démarrage de Windows 11
- Ouvrez le Paramètres app avec le raccourci clavier Win + I.
- Aller vers Personnalisation > Thèmes.
- Clique sur le Des sons élément à droite.
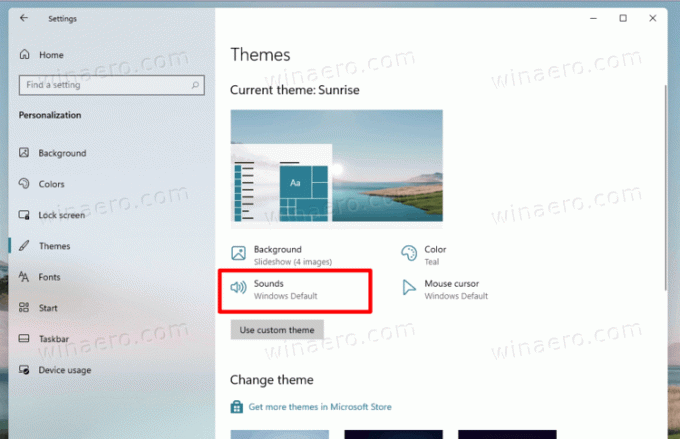
- Dans le Des sons onglet, décochez la case Jouer le son de démarrage de Windows option.
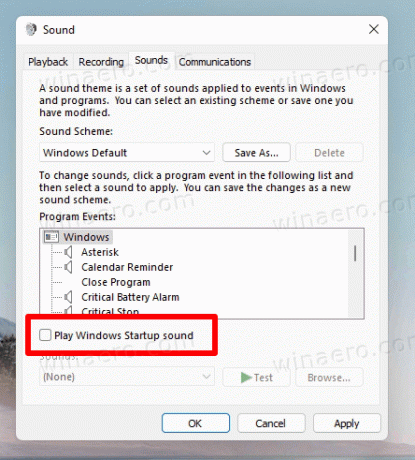
- Cliquer sur Appliquer et d'accord.
Terminé!
Vous pouvez restaurer le son de démarrage à tout moment plus tard en inversant les étapes ci-dessus et en cochant la case « Jouer le son de démarrage de Windows ».
Alternativement, vous pouvez activer ou désactiver le son que Windows 11 joue au démarrage dans le Registre.
Activer ou désactiver le son de démarrage de Windows 11 dans le Registre
L'option Son de démarrage se trouve sous la touche HKEY_LOCAL_MACHINE\SOFTWARE\Microsoft\Windows\CurrentVersion\Authentication\LogonUI\BootAnimation. Pour l'activer ou le désactiver, vous devez modifier ici le Désactiver le son de démarrage Valeur DWORD 32 bits. Réglez-le sur l'un des nombres suivants.
- 1 - activer le son
- 2 - désactiver le son
Noter la Désactiver le son de démarrage doit être du type de valeur DWORD 32 bits même sur Windows 11 64 bits.

Si vous n'êtes pas content de modifier le Registre manuellement, vous pouvez utiliser mes fichiers REG prêts à l'emploi.
Télécharger les fichiers REG
- Cliquez sur ce lien pour obtenir l'archive ZIP avec les fichiers.
- Extrayez les deux fichiers REG dans votre dossier de bureau.
- Cliquez sur le fichier
Désactiver le démarrage de Windows 11 sound.regpour le fusionner et désactiver la fonctionnalité. - L'autre fichier,
Activer le démarrage de Windows 11 sound.regréactive le son.
Vous avez terminé.
Enfin, vous pouvez le désactiver dans Stratégie de groupe. Windows 11 est livré avec une option de stratégie spéciale qui vous permet de forcer la désactivation ou de forcer l'activation du son pour tous les utilisateurs. Passons en revue cette méthode.
Activer ou désactiver le son de démarrage dans Windows 11 avec la stratégie de groupe
- Appuyez sur les touches Win + R pour ouvrir la boîte de dialogue Exécuter et entrez
gpedit.mscdans la zone Exécuter. - Dans l'application Éditeur de stratégie de groupe local, parcourez le volet gauche pour Configuration de l'ordinateur\Modèles d'administration\Système\Connexion.
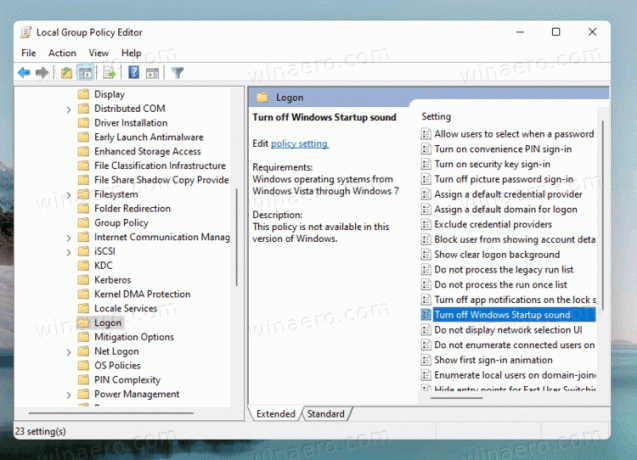
- Double-cliquez sur le Désactiver le son de démarrage de Windows option à droite.
- Sélectionner Activée pour activer la stratégie et désactiver le son pour tous les utilisateurs.

- Si vous le réglez sur Désactivée, cela forcera l'activation du son pour tous les utilisateurs.
- Finalement, Pas configuré permettra à l'utilisateur de configurer le son en utilisant la méthode #1. Ceci est l'option par défaut.
Terminé.
Remarque: En définissant la stratégie sur Activée ou Désactivée, vous empêcherez les utilisateurs de modifier l'option à l'aide de la Sonner dialogue. Les Jouer le son de démarrage de Windows La case à cocher sera grisée, les utilisateurs ne pourront donc pas la modifier.
Cependant, certaines éditions de Windows 11 peuvent ne pas inclure l'outil 'gpedit.msc'. donc pour ce cas, nous pouvons configurer la politique révisée directement dans le Registre. Voici comment cela peut être fait.
Activer ou désactiver le son de démarrage avec un ajustement de registre de stratégie de groupe
- Télécharger ce fichier ZIP.
- Extrayez son contenu dans n'importe quel emplacement de dossier de votre choix.
- Cliquez sur le fichier 'La stratégie de groupe active le son de démarrage pour tous les utilisateurs.reg' pour appliquer la restriction et forcer l'activation du son pour tous les utilisateurs.
- Le fichier 'La stratégie de groupe désactive le son de démarrage pour tous les utilisateurs.reg' rendra le démarrage silencieux, encore une fois pour tous les utilisateurs.
- Enfin, le fichier d'annulation est 'Stratégie de groupe - choix de l'utilisateur pour le démarrage sound.reg'.
Si vous êtes curieux, voici comment ça marche.
Les fichiers de réglage du Registre que vous avez téléchargés modifient le Désactiver le son de démarrage Valeur DWORD 32 bits sous la clé HKEY_LOCAL_MACHINE\SOFTWARE\Microsoft\Windows\CurrentVersion\Policies\System qui correspond à l'option GUI dans l'application gpedit. Réglez-le comme suit.
= Choix de l'utilisateur par défaut - 0 = Forcer l'activation
- 1 = Forcer la désactivation
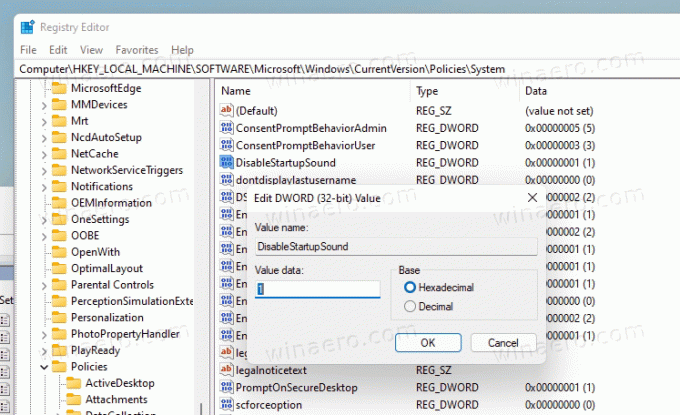
C'est ça.
