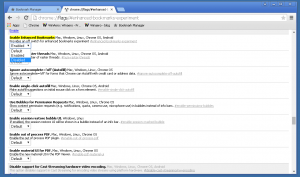Comment ajouter ou supprimer le bouton de la barre des tâches des widgets sous Windows 11
Vous pouvez ajouter ou supprimer le bouton widgets de la barre des tâches dans Windows 11 qui est visible par défaut et ouvre la vue Widgets. Outre le bouton, la fonction Widgets peut être ouverte à l'aide du raccourci Win + W.
Au moment d'écrire ces lignes, les widgets apparaissent sur le côté gauche du bureau. Vous ne pouvez pas les déplacer ou les redimensionner.
Techniquement, les widgets dans Windows 11 ressemblent à ceux récemment ajoutés Fonctionnalité Actualités et centres d'intérêt de Windows 10. Ils incluent les mêmes cartes comme les actualités, la météo, les sports et les taux de change. Ainsi, la seule différence est que Widgets n'affiche pas la météo sur son bouton.
Cet article vous montrera trois méthodes pour ajouter ou supprimer l'icône Widgets de la barre des tâches de Windows 11.
Supprimer le bouton de la barre des tâches des widgets dans Windows 11
- Cliquez avec le bouton droit sur l'icône Widgets dans la barre des tâches.
- Sélectionner Détacher de la barre des tâches du menu.
- Le bouton de la barre des tâches Widgets est désormais supprimé.
Vous pouvez également utiliser l'application Paramètres pour ajouter ou supprimer l'option de tableau de bord des actualités.
Ajouter ou supprimer le bouton Widgets de la barre des tâches avec les paramètres
- Cliquez avec le bouton droit sur la barre des tâches et sélectionnez Paramètres de la barre des tâches.
- Sur la page de la barre des tâches, accédez à Éléments de la barre des tâches et changer le Bouton Afficher les widgets pour ce que tu veux.
- Alternativement, vous pouvez appuyer sur
Gagner + jepour ouvrir les paramètres et accédez à Paramètres > Personnalisation > Barre des tâches. - Tourner
AuouDésactivéle bouton Afficher les widgets, et vous avez terminé.
Enfin, vous pouvez ajouter ou supprimer le bouton Widgets de la barre des tâches de Windows 11 dans le Registre. Les fichiers REG ci-dessous peuvent vous faire gagner du temps et vous permettront de configurer la fonctionnalité en un seul clic.
Fichiers de registre prêts à l'emploi
- Télécharger cette archive ZIP avec des fichiers REG.
- Extrayez les fichiers REG dans n'importe quel emplacement de dossier de votre choix.
- Double-cliquez sur le fichier
Add_Widgets_button_on_taskbar_in_Windows_11.regpour activer le bouton. - L'autre fichier,
Remove_Widgets_button_on_taskbar_in_Windows_11.reg, masque l'icône Widgets.
Vous avez terminé.
Les fichiers modifieront la barre des tâchesDa DWORD sous la clé HKEY_CURRENT_USER\Software\Microsoft\Windows\CurrentVersion\Explorer\Advanced
0 = masquer l'icône
1 = afficher l'icône des widgets
Il convient de noter que les modifications ci-dessus n'affectent que le compte d'utilisateur actuel. Il s'agit d'un paramètre par utilisateur.