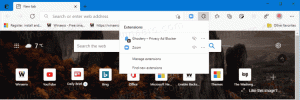Activer ou désactiver Typing Insights dans Windows 10
Windows 10 comprend un clavier tactile pour ordinateurs et tablettes avec écran tactile. Lorsque vous touchez un champ de texte sur votre tablette, le clavier tactile apparaît à l'écran. Si vous n'avez pas d'écran tactile, vous pouvez toujours lance-le. À partir de Windows 10 build 17704, le système d'exploitation est capable de vous montrer comment son IA vous aide à taper avec efficacité.
Si vous utilisez le clavier logiciel sous Windows, de nombreuses fonctionnalités intégrées à l'expérience de frappe tirent parti de l'IA et du ML pour vous aider à être plus efficace. Quelques exemples incluent correction automatique tes fautes d'orthographe, prédiction du prochain mot que vous taperez, des suggestions de mots au fur et à mesure que vous commencez à taper afin que vous n'ayez pas à taper le mot complet et le nombre de mots que vous avez tapés en glissant sur les lettres du logiciel clavier. Windows affiche désormais des statistiques sur chacune de ces fonctionnalités.
Pour activer ou désactiver Typing Insights dans Windows 10, procédez comme suit.
- Ouvrez le Application de paramètres.
- Accédez à Appareils -> Saisie.
- A droite, cliquez sur le Saisie des informations lien sous Comment l'IA vous a aidé.
- Sur la page suivante, activez ou désactivez l'option Saisie des informations selon vos préférences. Sur mon ordinateur, cette option est désactivée par défaut.
Alternativement, vous pouvez activer ou désactiver cette fonctionnalité en appliquant un ajustement du Registre.
Configurer Typing Insights avec un ajustement du Registre
- Ouvrez le Application de l'éditeur de registre.
- Accédez à la clé de registre suivante.
HKEY_CURRENT_USER\Software\Microsoft\Input\Settings
Voir comment accéder à une clé de registre en un clic.
- A droite, modifiez ou créez une nouvelle valeur DWORD 32 bits InsightsActivé.
Remarque: même si vous êtes sous Windows 64 bits vous devez toujours créer une valeur DWORD 32 bits.
Définissez sa valeur sur 1 pour activer la fonctionnalité ou sur 0 pour la désactiver. - Pour que les modifications apportées par le réglage du Registre prennent effet, vous devez se déconnecter et connectez-vous à votre compte utilisateur.
Pour gagner du temps, vous pouvez télécharger les fichiers de registre prêts à l'emploi suivants :
Télécharger les fichiers du registre
C'est ça.