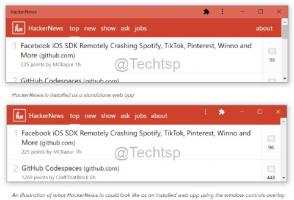Fermez les applications automatiquement au redémarrage, à l'arrêt ou à la déconnexion dans Windows 10
Sous Windows 10, lorsque vous essayez d'arrêter ou de redémarrer votre système d'exploitation et que certaines applications fonctionnent qui ne se ferment pas lorsqu'elles reçoivent l'appel du OS à fermer, le système d'exploitation vous affiche un message « Fermeture des applications X et redémarrage/déconnexion/arrêt », où X est un nombre d'exécutions applications. Ils ne sont pas résiliés de force car ils peuvent encore contenir des données non enregistrées. Cependant, si vous êtes un utilisateur expérimenté qui enregistre toujours son travail avant d'arrêter ou de redémarrer, vous souhaiterez peut-être désactiver cet écran.
Publicité
Lorsque vous vous déconnectez ou que vous redémarrez/arrêtez votre PC, Windows essaie de fermer les applications en cours d'exécution de manière appropriée en informant chaque application en cours d'exécution qu'elle doit fermer. Windows donne à ces applications le temps de se fermer afin qu'elles arrêtent ce qu'elles font et enregistrent leurs données. Par exemple, si un programme grave un CD/DVD, il peut informer le système d'exploitation de retarder l'arrêt/le redémarrage/la fermeture de session afin qu'il puisse terminer sa tâche. Lorsque le processus de l'application ne se termine pas et reste en cours d'exécution, vous voyez quelque chose comme ceci.

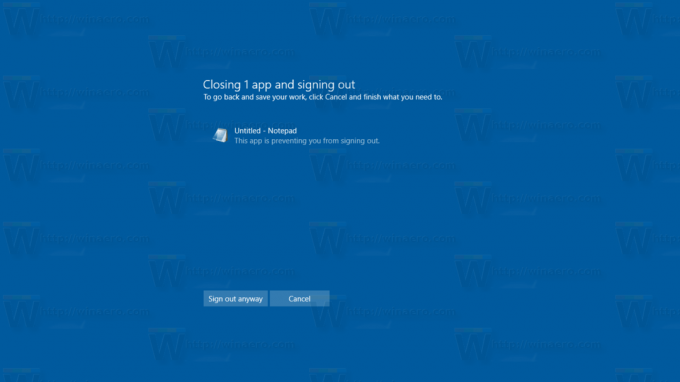
Si vous ne faites pas de choix dans cette boîte de dialogue avant l'expiration du délai d'une minute, Windows 10 annulera automatiquement le redémarrage, l'arrêt ou la déconnexion par défaut.
Il existe une option spéciale de registre, AutoEndTasks. Lorsqu'il est activé, il indiquera à Windows 10 de fermer automatiquement les applications et de continuer à redémarrer, s'arrêter ou se déconnecter. La boîte de dialogue mentionnée ci-dessus n'apparaîtra pas. L'option peut être activée pour tous les utilisateurs de l'ordinateur ou uniquement pour l'utilisateur actuel. Voyons comment cela peut être fait.
Pour fermer les applications automatiquement au redémarrage, à l'arrêt ou à la déconnexion dans Windows 10, procédez comme suit.
- Ouvrez le Application de l'éditeur de registre.
- Accédez à la clé de registre suivante.
HKEY_CURRENT_USER\Panneau de configuration\Bureau
Voir comment accéder à une clé de registre en un clic.
- Sur la droite, créez une nouvelle valeur de chaîne AutoEndTasks.
Définissez sa valeur sur 1 pour activer la fonctionnalité et fermer les applications de force la prochaine fois que vous fermez, redémarrez le système d'exploitation ou déconnectez-vous de votre compte utilisateur.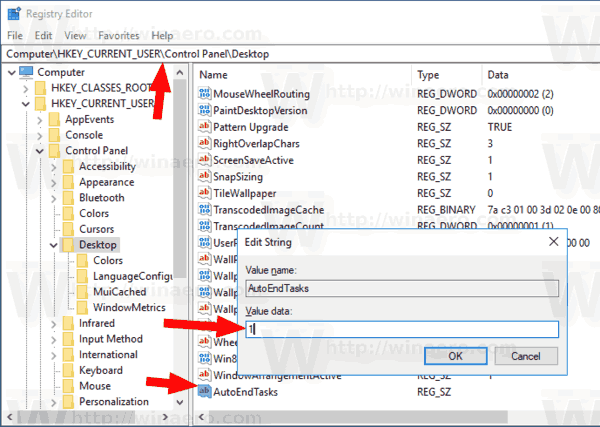
Les modifications prendront effet instantanément.
Vous pouvez également appliquer cette fonctionnalité à tous les utilisateurs. Voici comment.
Activer AutoEndTasks pour tous les utilisateurs dans Windows 10
Vous pouvez appliquer un autre ajustement pour activer ces fonctionnalités pour tous les comptes d'utilisateurs de votre ordinateur. Vous devez connectez-vous en tant qu'administrateur avant de procéder. Faites ce qui suit.
- Ouvrez le Application de l'éditeur de registre.
- Accédez à la clé de registre suivante.
HKEY_USERS\.DEFAULT\Panneau de configuration\Bureau
Voir comment accéder à une clé de registre en un clic.
- Sur la droite, créez une nouvelle valeur de chaîne AutoEndTasks.
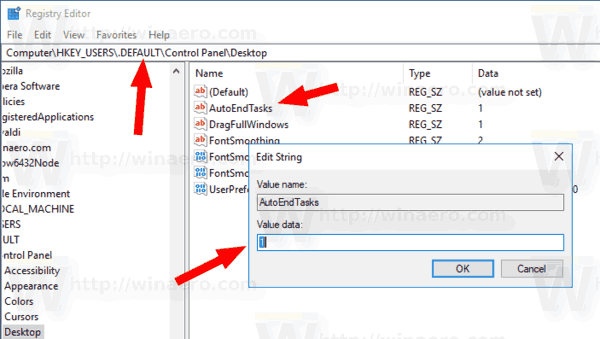
Définissez sa valeur sur 1 pour activer la fonctionnalité pour tous les utilisateurs.
Pour gagner du temps, vous pouvez télécharger les fichiers de registre suivants :
Télécharger les fichiers du registre
L'archive ZIP comprend des fichiers REG pour activer la fonctionnalité pour l'utilisateur actuel uniquement, tous les utilisateurs, ainsi que les fichiers d'annulation.
Aussi, je vous recommande de consulter les articles suivants :
- Accélérer l'arrêt lent dans Windows 10
- Comment désactiver le message « les programmes doivent encore être fermés »
C'est ça.