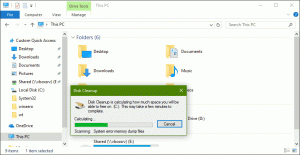Comment exporter et importer des mots de passe à partir d'un fichier CSV dans Google Chrome
Voici comment exporter et importer des mots de passe à partir d'un fichier CSV dans Google Chrome. Lorsque vous entrez vos informations d'identification sur un site Web, le navigateur Chrome propose de les enregistrer pour une utilisation future dans l'option de remplissage automatique. Cette fonction utile vous permet de gagner du temps et la seule chose que vous devez faire est d'appuyer sur la touche Entrée pour vous connecter à un service en ligne. Vous pouvez créer une copie de sauvegarde de vos mots de passe enregistrés dans un fichier CSV. Cela vous permettra de les restaurer plus tard à la demande, ou de les transférer sur un autre PC.
Publicité
Si vous n'êtes pas familier avec les fichiers CSV, voici quelques brèves informations sur le sujet. L'abréviation CSV signifie « Valeurs séparées par des virgules ». Un tel fichier n'est qu'un fichier texte contenant des données de "lignes" et de "colonnes". Une "ligne" est juste une ligne dans le fichier. La première ligne peut contenir des titres de colonnes. Les "colonnes" d'une rangée sont séparées par des virgules. CSV est un format de fichier très populaire lorsqu'il s'agit d'échange de données entre les applications. De nombreuses applications de gestion de bases de données, gestionnaires de contacts et même navigateurs Web proposent d'exporter des valeurs vers un fichier CSV.
Google Chrome permet d'exporter vos données de connexion enregistrées vers un tel fichier en quelques clics. Il y a une option dans les paramètres pour cela. Cependant, l'option d'importation est masquée et n'apparaît nulle part dans l'interface graphique. Heureusement, il existe un moyen de le faire fonctionner.
Cet article vous montrera comment exporter et importer des mots de passe à partir d'un fichier CSV dans Google Chrome.
Exporter les mots de passe vers un fichier CSV dans Google Chrome
- Dans le navigateur Chrome, appuyez sur Alt+F ou cliquez sur le bouton de menu.
- Sélectionner Paramètres du menu.

- Dans Paramètres, accédez à Remplissage automatique et cliquez sur le Mots de passe entrée.

- Sur la page suivante, allez à la Section Mots de passe enregistrés, et cliquez sur le bouton de menu avec trois points sur la droite.

- Sélectionner Exporter les mots de passe du menu.

- Confirmez l'opération en cliquant sur le Exporter les mots de passe... bouton.

- Entrez maintenant votre compte d'utilisateur Windows et le mot de passe pour vérifier que c'est bien vous qui souhaitez exporter les mots de passe enregistrés.

- Enfin, spécifiez l'emplacement du dossier pour enregistrer votre fichier CSV.
Vous avez terminé. Le navigateur Chrome exportera toutes vos données de connexion enregistrées dans ce fichier.
Voyons maintenant comment réimporter un fichier CSV dans Chrome. C'est un peu délicat, car l'option requise n'est pas visible dans l'interface graphique. Google peut le trouver inutile ou simplement le considérer comme expérimental, vous devez donc effectuer des étapes supplémentaires pour y accéder.
Comment importer des mots de passe à partir d'un fichier CSV dans Google Chrome
- Ouvrez le menu dans Chrome (Alt+F) et sélectionnez Paramètres.
- Dans Paramètres, accédez à Remplissage automatique > Mots de passe.
- Sous le Mots de passe enregistrés section, cliquez sur le bouton à trois points pour ouvrir le menu.

- Maintenant, faites un clic droit sur le Exporter les mots de passe dans le menu et sélectionnez Inspecter.

- Dans les outils de développement sur la droite, vous verrez le "menuExporter le mot de passe" ID du bouton, et menuImporter le mot de passe au-dessus avec le caché attribut.

- Double-cliquez sur le caché élément pour le modifier, et supprimez ce mot en utilisant le Suppr touche du clavier. presse Entrer pour enregistrer la modification.


- Maintenant, cliquez à nouveau sur le bouton de menu à côté du Mots de passe enregistrés ligne. Vous verrez le Importer entrée.

- Recherchez votre fichier CSV à partir duquel importer les mots de passe.
Vous avez terminé!
Cela fonctionne comme un charme. Le seul problème ici est que vous devez répéter les étapes d'activation chaque fois que vous ouvrez l'onglet Paramètres dans Chrome. Une fois que vous fermez l'onglet, Chrome masquera le Importer option. Ce problème devrait être résolu une fois que les développeurs de Google mettront les commandes d'importation à la disposition de tous.
Il convient de mentionner que Microsoft travaille également sur la fonctionnalité similaire pour leur navigateur. Vous devez simplement activer un indicateur pour pouvoir importer des mots de passe à partir d'un fichier CSV dans Microsoft Edge.
C'est ça.