Activer et utiliser les collections dans Microsoft Edge
Comment activer et utiliser les collections dans Microsoft Edge
La fonctionnalité Collections est une option spéciale dans Microsoft Edge qui permet à l'utilisateur d'organiser le contenu Web votre navigation, y compris des images, du texte et des liens, dans des collections, partagez vos ensembles organisés et exportez-les vers Bureau. Les collections et le mode Internet Explorer ont été annoncés plus tôt lors de la Build 2019, donc Microsoft a tenu sa promesse. En plus du mode IE, les collections peuvent désormais être activées dans le navigateur.
Publicité
La fonctionnalité Collections est disponible à partir de la version Edge Canary Build 78.0.250.1. Microsoft décrit cette nouvelle fonctionnalité comme suit.
Nous avons conçu des collections en fonction de ce que vous faites sur le Web. C'est un outil polyvalent qui s'adapte aux nombreux rôles que vous remplissez tous. Si vous êtes un acheteur, cela vous aidera à collecter et à comparer des articles. Si vous êtes un organisateur d'événements ou de voyages, Collections vous aidera à rassembler toutes les informations sur votre voyage ou votre événement ainsi que des idées pour faire de votre événement ou de votre voyage un succès. Si vous êtes enseignant ou étudiant, il vous aidera à organiser vos recherches sur le Web et à créer vos plans de cours ou rapports. Quel que soit votre rôle, Collections peut vous aider.
Pour activer les collections dans Microsoft Edge Chromium,
- Mettez à jour votre Microsoft Edge vers la dernière version (voir ci-dessous). La version 78.0.250.1 et supérieure est requise pour obtenir des collections.
- Taper
edge://flags#edge-collectionsdans la barre d'adresse et appuyez sur la touche Entrée, - Sélectionner Activée dans le menu déroulant à côté du nom du drapeau.

- Redémarrez le navigateur lorsque vous y êtes invité.

Après cela, vous obtiendrez un nouveau bouton de barre d'outils qui ouvre Collection.
Comment utiliser les collections
Créer une nouvelle collection
- Lorsque vous ouvrez le volet Collections, sélectionnez Commencer une nouvelle collection
- Tapez un nom significatif.
- Au fur et à mesure que vous naviguez, vous pouvez ajouter du contenu lié à votre collection de trois manières différentes :
- Ajouter la page actuelle : Si le volet Collections est ouvert, vous pouvez facilement ajouter une page Web à votre collection en sélectionnant Ajouter la page actuelle en haut du volet.
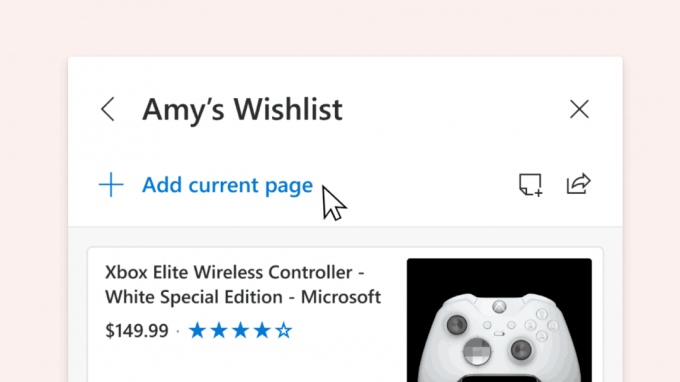
- Glisser/déposer : Lorsque le volet Collections est ouvert, vous pouvez sélectionner une image, un texte ou un lien hypertexte et le faire glisser dans la collection.

- Menu contextuel: Vous pouvez également ajouter du contenu à partir d'une page Web à partir du menu contextuel. Sélectionnez simplement l'image, le texte ou le lien hypertexte, cliquez dessus avec le bouton droit et sélectionnez Ajouter aux collections. Vous pouvez choisir une collection existante à ajouter ou en créer une nouvelle.

Lorsque vous ajoutez du contenu aux collections, Microsoft Edge crée une carte visuelle pour faciliter la reconnaissance et la mémorisation du contenu. Par exemple, une page Web ajoutée à une collection comprendra une image représentative de cette page, le titre de la page et le nom du site Web. Vous pouvez facilement revoir votre contenu en cliquant sur la carte visuelle dans le volet Collections.

Vous verrez différentes cartes pour les différents types de contenu que vous ajoutez aux collections. Les images ajoutées à une collection seront plus grandes et plus visuelles, tandis que les sites Web complets ajoutés à une collection afficheront le contenu le plus pertinent de la page elle-même. La dernière option est un travail en cours, elle fonctionne donc correctement avec quelques sites Web commerciaux à partir de maintenant. Le contenu enregistré dans une collection à partir de sites pris en charge fournira des informations plus détaillées telles que le prix du produit et l'évaluation du client.
Modifier votre collection
-
Ajouter des remarques : Vous pouvez ajouter vos propres notes directement à une collection. Sélectionnez l'icône d'ajout de note
 à partir du haut du volet Collections. Dans la note, vous pouvez créer une liste et ajouter des options de mise en forme de base comme le gras, l'italique ou le soulignement.
à partir du haut du volet Collections. Dans la note, vous pouvez créer une liste et ajouter des options de mise en forme de base comme le gras, l'italique ou le soulignement. - Réarranger: Déplacez votre contenu dans le volet Collections. Cliquez simplement sur un élément et faites-le glisser et déposez-le dans la position que vous préférez.
-
Supprimer du contenu : Pour supprimer du contenu de votre collection, survolez l'élément, sélectionnez la case qui apparaît dans le coin supérieur droit, puis sélectionnez l'icône de suppression
 à partir du haut du volet Collections.
à partir du haut du volet Collections.
Exportez votre collection
Une fois que vous avez créé une collection, vous pouvez facilement utiliser ce contenu en l'exportant. Vous pouvez choisir d'exporter toute la collection ou de sélectionner un sous-ensemble de contenu.
- Envoyer vers Excel : Appuyez sur l'icône de partage en haut du volet Collections, puis sélectionnez Envoyer vers Excel. Votre contenu apparaîtra sur un nouvel onglet avec des tableaux pré-remplis qui vous permettront de rechercher, trier et filtrer facilement les données extraites des sites que vous avez ajoutés à votre collection. Ceci est particulièrement utile pour des activités telles que le shopping, lorsque vous souhaitez comparer des articles.
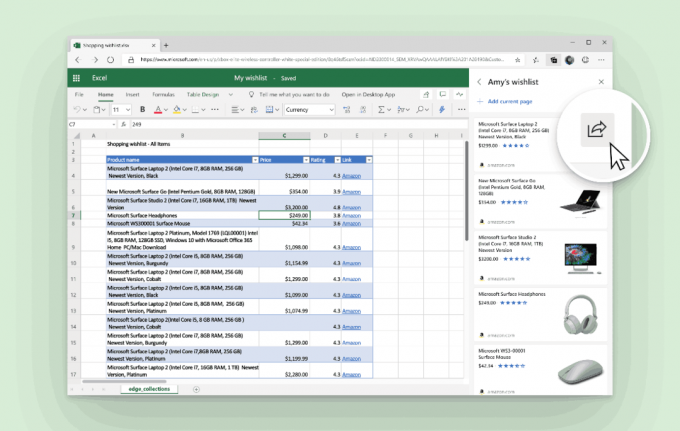
-
Copier coller: Sélectionnez les éléments en cliquant sur la case en haut à droite. Une barre grise apparaîtra en haut du volet Collections. Sélectionnez l'icône de copie
 pour ajouter ces éléments à votre presse-papiers. Ensuite, collez-le dans un gestionnaire HTML comme Outlook en utilisant le menu contextuel ou Ctrl+V sur votre clavier.
pour ajouter ces éléments à votre presse-papiers. Ensuite, collez-le dans un gestionnaire HTML comme Outlook en utilisant le menu contextuel ou Ctrl+V sur votre clavier.
L'envoi de contenu vers Excel est disponible pour les appareils Mac et Windows exécutant Windows 10 et versions ultérieures. Microsoft est sur le point de prendre en charge les appareils Windows exécutant Windows 7 et 8 bientôt. Des fonctionnalités supplémentaires, comme la possibilité d'envoyer vers Word, seront également bientôt disponibles.
Versions réelles de Microsoft Edge
Les versions préliminaires réelles d'Edge Chromium au moment de la rédaction de cet article sont les suivantes :
- Canal bêta: 77.0.235.9
- Canal de développement: 78.0.244.0 (voir quoi de neuf dans cette version)
- Canal des Canaries: 78.0.250.1
J'ai couvert de nombreuses astuces et fonctionnalités Edge dans le post suivant :
Pratique avec le nouveau Microsoft Edge basé sur Chromium
Consultez également les mises à jour suivantes.
- Feuille de route Microsoft Détails Edge Chromium
- Microsoft active les contrôles multimédias globaux dans Microsoft Edge
- Comment utiliser les voix basées sur le cloud dans Microsoft Edge Chormium
- Microsoft Edge Chromium: ne jamais traduire, préremplir la recherche avec la sélection de texte
- Activer la navigation Caret dans Microsoft Edge Chromium
- Activer le mode IE dans Chromium Edge
- Le canal de mise à jour stable a fait sa première apparition pour Microsoft Edge Chromium
- Microsoft Edge Chromium reçoit un bouton de révélation de mot de passe mis à jour
- Que sont les déploiements de fonctionnalités contrôlés dans Microsoft Edge
- Edge Canary ajoute un nouveau badge de texte InPrivate et de nouvelles options de synchronisation
- Microsoft Edge Chromium: Effacer les données de navigation à la sortie
- Microsoft Edge Chromium permet désormais de changer de thème
- Microsoft Edge: prise en charge du correcteur orthographique Windows dans Chromium Engine
- Microsoft Edge Chromium: préremplir la recherche avec la sélection de texte
- Microsoft Edge Chromium obtient des paramètres de prévention du suivi
- Microsoft Edge Chromium: changer la langue d'affichage
- Modèles de stratégie de groupe pour Microsoft Edge Chromium
- Microsoft Edge Chromium: épingler les sites dans la barre des tâches, mode IE
- Microsoft Edge Chromium autorisera la désinstallation des PWA en tant qu'applications de bureau
- Microsoft Edge Chromium inclut des informations sur la vidéo YouTube dans l'OSD de contrôle du volume
- Améliorations apportées au mode sombre de Microsoft Edge Chromium Canary
- Afficher l'icône uniquement pour le signet dans Microsoft Edge Chromium
- Autoplay Video Blocker arrive sur Microsoft Edge Chromium
- Microsoft Edge Chromium reçoit de nouvelles options de personnalisation de page d'onglet
- Activer Microsoft Search dans Microsoft Edge Chromium
- Les outils de grammaire sont désormais disponibles dans Microsoft Edge Chromium
- Microsoft Edge Chromium suit désormais le thème sombre du système
- Voici à quoi ressemble Microsoft Edge Chromium sur macOS
- Microsoft Edge Chromium installe désormais les PWA à la racine du menu Démarrer
- Activer le traducteur dans Microsoft Edge Chromium
- Microsoft Edge Chromium modifie dynamiquement son agent utilisateur
- Microsoft Edge Chromium avertit lors de l'exécution en tant qu'administrateur
- Changer le moteur de recherche dans Microsoft Edge Chromium
- Masquer ou afficher la barre des favoris dans Microsoft Edge Chromium
- Installer les extensions Chrome dans Microsoft Edge Chromium
- Activer le mode sombre dans Microsoft Edge Chromium
- Fonctionnalités Chrome supprimées et remplacées par Microsoft dans Edge
- Microsoft a publié des versions d'aperçu Edge basées sur Chromium
- Edge à base de chrome pour prendre en charge les flux vidéo 4K et HD
- L'extension Microsoft Edge Insider est désormais disponible dans le Microsoft Store
- Pratique avec le nouveau Microsoft Edge basé sur Chromium
- La page des modules complémentaires Microsoft Edge Insider révélée
- Microsoft Translator est désormais intégré à Microsoft Edge Chromium

